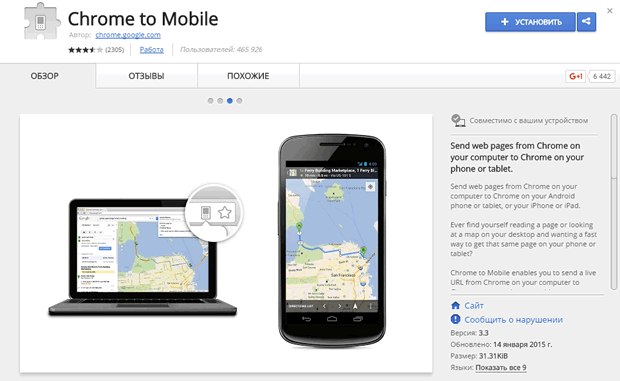Расширение «Chrome to Mobile» позволяет отправлять веб-страницу с компьютера на планшетный ПК или телефон, на котором используется браузер Chrome. Это расширение можно использовать для создания копии страницы, доступной для просмотра в автономном режиме на мобильном устройстве.
Настройки «Chrome to Mobile»
Чтобы пользоваться расширением «Chrome to Mobile», нужно установить браузер Chrome и включить расширение на мобильном устройстве и компьютере.
На мобильном устройстве:
- Установите бета-версию расширения «Chrome для Android»
- После установки войдите в браузер Chrome.
- Войдя, убедитесь, что расширение «Chrome to Mobile» включено.
На компьютере:
- Добавьте расширения «Chrome to Mobile» с веб-магазина Chrome в браузер.
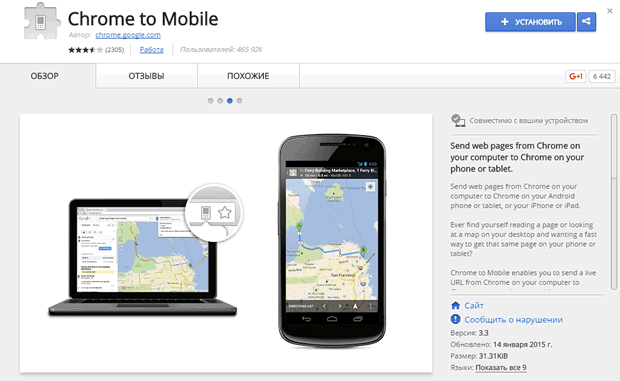
- В адресной строке щелкните значок
 .
. - Нажмите опцию Подключить мобильное устройство.
- Выберите учетную запись, которую следует использовать для входа в Chrome на мобильном устройстве.
- Нажмите опцию Разрешить доступ.
Отправка веб-страницы
- Чтобы отправить страницу, которую вы просматриваете в браузере Chrome на компьютере, на свое мобильное устройство, нажмите в адресной строке значок .
- Если подключено несколько устройств, выберите то, на которое нужно отправить страницу.
- Чтобы добавить офлайновую копию, поставьте соответствующий флажок.
- Нажмите Отправить.
Страница автоматически откроется на вашем мобильном устройстве, если оно подключено к Интернету. Если вы отправили офлайн-копию, она начнет загружаться в фоновом режиме. Историю отправленных страниц можно просмотреть, коснувшись опции Меню → Другие устройства → Источник других устройств.
Отключение мобильного устройства
- Откройте расширение «Chrome для Android» на устройстве, которое требуется отключить.
- Нажмите опции Меню → Настройки → После входа в Chrome.
- Передвиньте переключатель «Chrome to Mobile» в позицию Выкл.
Удаление автономных копий
Удаление офлайновой копии из очереди
Если вы отправили копию страницы для просмотра офлайн, но устройство не подключено к интернету или произошла ошибка, копии сохраняются в службе Google Cloud Print в качестве задания для печати. Выполните следующие действия, чтобы удалить этот элемент.
- Перейдите на страницу управления Google Cloud Print.
- Выберите мобильное устройство, на которое отправлена офлайновая копия.
- Нажмите опцию Показать задания на печать.
- Выберите этот элемент и нажмите Удалить.
Удаление офлайновой копии с мобильного устройства
- На устройстве коснитесь опции Загрузка.
- Выберите элемент, который нужно удалить.
- Нажмите опцию Удалить.
Удаление устаревших устройств
Если вы потеряли доступ к мобильному устройству или сбросили настройки, не отсоединив предварительно учетную запись от браузера Chrome, устройство может все еще отображаться в списке устройств. Чтобы удалить устройство, можно воспользоваться страницей управления Google Cloud Print.
- Перейдите на страницу управления Google Cloud Print.
- Выберите устройство, которое необходимо удалить.
- Нажмите Удалить.
Если название одного устройства отображается дважды и вы не уверены, какое из них нужно удалить, удалите оба. Когда вы нажмете это расширение в следующий раз, браузер Chrome автоматически подсоединит активное устройство.