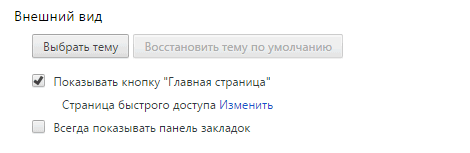Ваши настройки браузера Google Chrome изменились, но вы или другой пользователь компьютера не меняли их.
Способы решения
Установка или обновление определенных видов программного обеспечения может привести к непреднамеренным изменениям в настройках браузера Chrome. Например, некоторые программы могут добавлять расширения или панели инструментов или изменять поисковую систему по умолчанию.
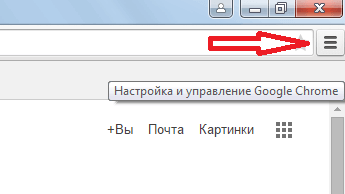
Ниже приведен список настроек, которые обычно изменяются, а также способы сброса настроек.
Сменилась поисковая системы в браузере
Возможно, ваша поисковая система по умолчанию изменена. Если проблема возникает при поиске из адресной строки (универсальное окно поиска), выполните следующие действия, чтобы её решить.
- Нажмите меню Chrome на панели инструментов браузера.
- Выберите пункт Настройки.
- В разделе «Поиск» нажмите кнопку Управление поисковыми системами.
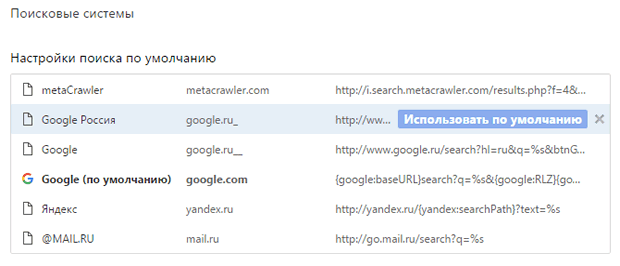
- Проверьте, рядом с нужной поисковой системой отображается (по умолчанию). Если нет, наведите на неё курсор мыши и нажмите Использовать по умолчанию.
- Наведите курсор мыши на названия других подозрительных или незнакомых поисковых систем и нажмите значок ×, чтобы удалить их.
- Подробнее о настройках поисковой системы по умолчанию
- Если та же проблема возникает при поиске из адресной строки (универсального окна поиска) и домашней страницы поисковой системы, проверьте компьютер на наличие вредоносных программ.
Chrome всегда запускается с лишними вкладками
- Нажмите меню Chrome.
- Выберите пункт Настройки.
- В разделе «После запуска» выберите опцию Открывать определенную страницу или набор страниц.

- Нажмите Добавить.
- Удалите незнакомые страницы.
Если у вас была другая настройка запуска – удалите незнакомые страницы, а затем восстановите настройки.
Отображается другая домашняя страница
- Нажмите меню Chrome.
- Выберите пункт Настройки.
- Если в разделе «Вид» стоит флажок Показывать кнопку «Главная страница», проверьте ниже указанную домашнюю страницу.
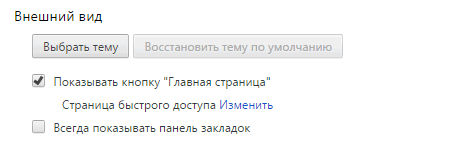
- Если указана другая домашняя страница, нажмите кнопку Изменить и выберите нужную страницу.
Если вы хотите открывать домашнюю страницу каждый раз после запуска Chrome, убедитесь, что она указана в настройках запуска в разделе «Открывать определенную страницу или набор страниц».
Появляется другая веб-страница
Попробуйте способы решения ниже:
Очистите кэш и историю просмотренных страниц
- Нажмите меню Chrome.
- Выберите Инструменты.
- Выберите Очистить данные просмотров.
- Поставьте флажки пунктам Очистить историю просмотренных страниц и Очистить кэш.
- В раскрывающемся меню вверху диалогового окна выберите приблизительные временные рамки возникновения проблемы.
- Нажмите Очистить данные просмотров. Если проблема не устранена, повторите эти действия, выбрав широкие временные рамки. Повторяйте эти действия, расширяя временные границы до всего периода. Такое повторение поможет избежать ненужной очистки всего кэша и истории веб-просмотра.
Проверьте расширения
Отключите все расширения и перезапустите Chrome. Если проблема не исчезнет, можно снова включить все расширения и перейти к другому способу ее решения.
Если проблема исчезнет, включайте все расширения одно за другим, чтобы узнать, какое расширение работает неправильно.
Определив расширение, которое вызывает проблему, выполните следующие действия, чтобы удалить его.
- Нажмите меню Chrome.
- Выберите Инструменты.
- Выберите Расширение.
- Нажмите значок корзины рядом с расширением, которое нужно полностью удалить.
- Появится диалоговое окно подтверждения.
- Нажмите Удалить.
- Закройте все окна Chrome и перезапустите браузер.
Если автором удаленного расширения является сторонний разработчик, обратитесь к нему за помощью.
Возникает ли проблема у другого пользователя Chrome
Можно создать совершенно новую копию Chrome, которая будет хранить новые наборы данных пользователя в другом каталоге. Это называется профилем пользователей.
Чтобы создать нового пользователя, выполните следующие действия:
- Нажмите меню Chrome.
- Выберите пункт Настройки.
- В разделе «Пользователи» нажмите кнопку Добавить нового пользователя.
- Выберите изображение и введите новое имя пользователя.
- Нажмите Создать.
- Откроется новое окно, и в верхнем углу появится выбранное вами изображение.
Попробуйте воспроизвести проблему на компьютере с помощью новой копии Chrome. Если проблемы нет, возможно, были изменены локальные файлы, которые использовались для начального пользователя Chrome. Можно экспортировать закладки из данных начального пользователя Chrome и импортировать их в данные нового пользователя.
Дальнейшие действия
Очень важно поддерживать компьютер в надлежащем состоянии. Для предотвращения тех же проблем, регулярно выполняйте указания ниже:
- Удаляйте незнакомые или подозрительные расширения.
- Регулярно проверяйте компьютер на наличие вредоносных программ.
- Удаляйте с компьютера подозрительные программы об установке которых вы не помните.