Следующие строки руководства предназначены для всех новичков. Эти шаги, которые необходимо выполнить перед использованием нового устройства, помогут вам начать работу со смартфоном Android.
Очень часто мы поддаёмся нетерпению и склонны бросаться к объекту, чтобы раскрыть все его возможности, но такое поведение, имеющее приоритет над минутным размышлением, иногда может привести к проблемам.
Используйте этот контрольный список для настройки нового смартфона Android.
Распаковка смартфона
Это покажется многим из вас очевидным, однако много раз пользователи лишь спустя некоторое время осознавали, что в комплекте отсутствовали детали или в их смартфоне были какие-то аномалии.
Поэтому позаботьтесь о том, чтобы ваше новое приобретение было в хорошем состоянии, чтобы всё было блестящим, гладким, безупречным. Также не забудьте внимательно изучить инструкцию и гарантийные условия.
Как правило, в коробке есть небольшой инструмент для работы с вашим смартфоном, не забудьте сохранить его на случай смены SIM-карты или аккумулятора (если он излекаем). Кабель micro-USB для зарядки и хранения данных, а также наушники также должны быть включены.
Перед включением смартфона: Зарядите его и вставьте SIM-карту.
Когда вы впервые распаковываете смартфон, вы обычно обнаружите его с частично заряженным аккумулятором. Этого уровня заряда аккумулятора обычно достаточно для настройки смартфона, но перед началом всё же следует проверить уровень заряда.
Вы также можете подключить смартфон к розетке на время настройки, так как это гарантирует, что батарея не будет разряжена в момент загрузки важных обновлений. Но, вы также можете использовать телефон напрямую, не подключая его к электрической розетке, если считаете, что он имеет достаточный уровень заряда (обычно рекомендуется более 50%).
Перед настройкой операционной системы необходимо также вставить SIM-карту.
SIM-карта – это съёмный чип, на котором хранится важная информация о вашем телефоне. Как правило, вы получаете SIM-карту от своего оператора мобильной связи.
Если вы заглянете в коробку своего нового устройства, вы найдёте небольшой инструмент, который нужно использовать для вставки SIM-карты. Найдите очень маленькое отверстие на Android-смартфоне, которое обычно окружено тонкой продолговатой овальной полостью. Вставьте инструмент для SIM-карты в маленькое отверстие и нажмите, – лоток для SIM-карты должен выдвинуться из устройства.

Будьте осторожны, потому что вверху и внизу смартфона обычно есть ещё одно отверстие, за которым находится микрофон. Ни в коем случае нельзя вставлять «булавку» туда.
Извлеките лоток для SIM-карты из телефона и вставьте SIM-карту соответствующим образом. Обычно сбоку есть небольшое указание ориентации карты и типа карты. Известными форматами являются мини-SIM-карта, микро-SIM-карта и нано-SIM-карта. Нано-SIM-карта, используемая с 2012 г., имеет размер 12,3×8,8×0,67 мм и по-прежнему наиболее широко используется на сегодняшний день.
Теперь задвиньте лоток SIM-карты обратно в смартфон и убедитесь, что прошло плавно, без особого сопротивления. Если вы заметили, что вставленный держатель SIM-карты застрял, извлеките лоток и повторите попытку.
Совет. Если вы приобрели карту памяти для смартфона, вы также можете вставить её на этом шаге. Если ваш смартфон поддерживает внешние карты памяти, вам необходимо вставить их в отсек для SIM-карт.
Теперь включите смартфон долгим нажатием кнопки питания.
Важно! Многие устройства автоматически подтвердят услуги вашего оператора после того, как вы вставите SIM-карту. Если на вашем устройстве отображается сообщение об ошибке или у вас возникли проблемы с SIM-картой или услугами оператора связи, обратитесь за помощью к своему оператору мобильной связи.
Подключите смартфон к Wi-Fi
Вы можете настроить телефон на автоматическое включение Wi-Fi и подключение к надёжной сети. Когда у вас включен Wi-Fi, ваш смартфон подключается к ближайшим сетям, к которым вы подключались ранее. Если вы не включите Wi-Fi, ваше устройство сможет подключаться к Интернету только через оператора мобильной связи.
Подключитесь к Интернету, чтобы получить доступ к интернет-услугам и другим функциям, например:
- Обновления ОС Android, когда вы не подключены к интернет-сервису вашего оператора мобильной связи или привязанному устройству.
- Функции для определенных приложений и служб, которые зависят от подключения к Интернету.
Как включить и подключиться к Wi-Fi
Важно:
- Некоторые из этих шагов работают только на Android 10 и выше.
- Некоторые из этих шагов требуют касания экрана.
- Субтитры к звонкам работают только на телефонах Pixel.
- Откройте приложение «Настройки» смартфона.
- Нажмите Сеть и Интернет → Интернет.
- Коснитесь указанной сети. Сети, для которых требуется пароль, отмечены значком замка.
Совет: после подключения сохраните сеть. Когда ваш смартфон будет рядом с этой сетью и Wi-Fi включен, он автоматически подключится к этой сети.
Добавьте свой аккаунт Google
Ваша учетная запись Google позволяет автоматически синхронизировать фотографии, сообщения, электронную почту и данные с другими устройствами, на которые вы входите с помощью своей учетной записи Google.
Войдите в свой аккаунт Google, чтобы:
Загрузить приложения из магазина Play
С учетной записью Google вам будет разрешён доступ к Google Play. Это очень важно, потому что Google Play содержит всевозможные проверенные приложения для загрузки, то есть программы, которые предоставляют дополнительные функции для вашего смартфона. Вы также сможете продолжать получать обновления для приложений через Google Play.
Если у вас уже есть учётная запись Google, вы можете войти в неё сейчас. Вы можете использовать свой адрес Gmail или учетную запись, которую вы создали на YouTube несколько лет назад, в качестве учетной записи Google. В противном случае нажмите «Нет» и создайте новую бесплатную учетную запись с существующим или новым адресом электронной почты. После создания учетной записи Google попросит вас указать способы оплаты (для любых будущих покупок в Google Play) и дополнительную личную информацию. Вы можете заблокировать и проигнорировать эти два вопроса, если хотите.
Получить улучшенную защиту от кражи смартфона
Используя учетную запись Google, вы получаете доступ к веб-службе, известной как «Найти мое устройство». Эта услуга очень полезна, если вы потеряли свой смартфон. Она позволяет вам удаленно звонить на свой смартфон или блокировать, стирать или сбрасывать его настройки, если вы его потеряете, если он всё ещё включен и подключен к Интернету.
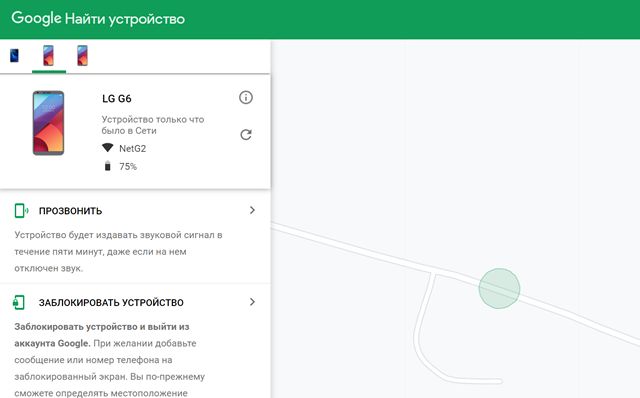
Кроме того, для учетной записи Google устанавливается блокировка повторной активации. Если вор сбросит ваш смартфон к заводским настройкам в режиме восстановления, смартфон запросит использование вашего аккаунта Google после первого запуска. Если вор об этом не знает, он ничего не сможет сделать с вашим устройством. Другими словами, это будет просто бесполезный кусок металла.
Бесплатное резервное копирование контактов, встреч, писем и т.д.
Google как поставщику услуг имеет смысл записывать, создавать резервные копии и синхронизировать ваши действия в Интернете. Учётная запись Google позволяет вам получать доступ к своим контактам, электронной почте, закладкам браузера, встречам, фотографиям и файлам с нескольких устройств.
Таким образом, если вы потеряете своё устройство или вам нужно настроить новое, у вас будет резервная копия многих важных данных в облаке.
Совет. Вы можете добавить на своё устройство несколько учетных записей Google.
Копировать приложения и данные
Чтобы персонализировать новый смартфон, вы можете копировать приложения, текстовые сообщения, контакты, фотографии и другую информацию со своего старого устройства. Возможно, вам придётся подтвердить свою учетную запись Google во время этого процесса.
Чтобы скопировать приложения и данные, сначала создайте резервную копию на старом устройстве.
Советы:
- Копирование приложений и данных может занять несколько часов. Приложения и данные не удаляются со старого устройства.
- Приложения, доступные только для iOS, не копируются на Android.
- Если вы переносите приложения и данные:
- По беспроводному соединению: вы должны быть постоянно подключены к Интернету.
- Через кабель: вы должны быть подключены к своему старому устройству на протяжении всего процесса передачи.
- Если вы не копируете свои приложения и данные:
- Вы должны вручную загрузить и установить приложения, которые были установлены на вашем старом смартфоне.
- Текстовые сообщения, отправленные и полученные на старом устройстве, не сохраняются.
- Вы должны вручную добавить сохраненные контакты.
- Ваши фотографии не переносятся.
Настройте блокировку экрана
Чтобы почти никто не мог пользоваться вашим смартфоном, защитите его с помощью PIN-кода, пароля или графического ключа. Большинство современных смартфонов оснащены датчиком отпечатков пальцев, что делает безопасную разблокировку очень удобной. Разблокировка по лицу также стала ещё одним распространенным вариантом.
Важно знать: если вы выберете процесс биометрической разблокировки, вам также необходимо установить PIN-код, пароль или шаблон разблокировки в качестве запасного варианта. Так вы избежите невозможности разблокировать телефон только потому, что ваши пальцы мокрые или смартфон не распознает ваше лицо в темноте.
Блокировка экрана имеет и другие преимущества, о которых мы говорили в других статьях. Предупреждение: если вы забыли свой пароль, у вас должны быть альтернативные методы восстановления доступа.
Имейте в виду, что последней версией операционной системы Google является Android 13, но ваш телефон может поставляться с Android 12 или ниже из коробки.
Установите обновление Android
Ваш смартфон, вероятно, будет постоянно подключен к Интернету. Теоретически это означает, что он всегда уязвим для внешних атак. Вы можете внести свой вклад в защиту себя, регулярно проверяя и устанавливая обновления операционной системы. Многие производители предоставляют эти обновления ежемесячно.
Поэтому вас, вероятно, спросят, хотите ли вы загрузить эти обновления вскоре после запуска нового смартфона. Настоятельно рекомендуется установить все обновления вплоть до последних, чтобы свести к минимуму все возможные риски для безопасности.
Чтобы убедиться, что на вашем смартфоне установлена последняя доступная версия Android, откройте Настройки → Система → Обновление системы → Проверить наличие обновлений. Путь к настройке может различаться в зависимости от производителя смартфона.
Заключение
Теперь, когда вы приобрели новый смартфон, вы сможете в полной мере воспользоваться всеми его новыми функциями. В то же время мы попытались подумать о том, как вы будете использовать этот смартфон в будущем в этой статье. Ведь после его установки обслуживание операционной системы и расширение её функций далеко не закончено!
Если вы разочаруетесь и поймёте, что выбранный вами смартфон вам не подходит, это явно не беда. Конфигурацию, а также уже накопленные приложения и данные можно перенести на новый смартфон, выполнив те же действия.



