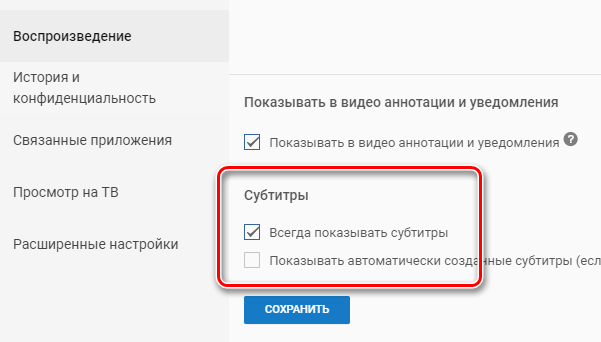Субтитры доступны в фильмах, для которых они были добавлены владельцем, и в тех фильмах, в которых были созданы YouTube автоматически. Вы можете изменить параметры по умолчанию для субтитров на вашем компьютере или мобильном устройстве.
Настройка субтитров на YouTube для компьютера
Вы можете изменить внешний вид, язык и много других вариантов субтитров.
Включение и выключение субтитров
- Включите просмотр фильма.
- Если субтитры имеются в наличии, в плеере вы увидите значок
 .
. - Чтобы включить субтитры, нажмите на
 .
. - Чтобы отключить субтитры, еще раз нажмите
 .
.
Включение и отключение параметров субтитров
- Откройте страницу Настройки аккаунта.
- Выберите Воспроизведение в меню слева.
- Установите или снимите флажок Всегда показывать субтитры.
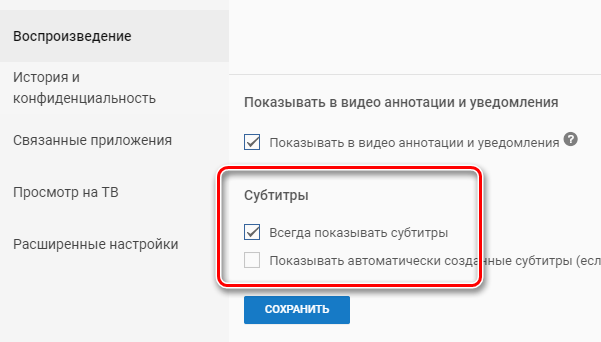
- Выберите Показывать автоматические созданные субтитры (если они имеются), чтобы включить автоматическое создание субтитров для фильмов, которые ещё не имеют субтитров.
- Нажмите Сохранить.
Настройка формата и стиля субтитров
Чтобы изменить размер по умолчанию и стиль для субтитров:
- Откройте видео плеер.
- Нажмите настройки.
- Выберите Субтитры.
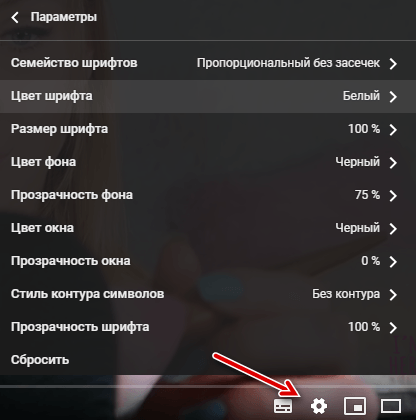
- Нажмите Параметры, чтобы изменить:
- шрифт, цвет, прозрачность и размер субтитров;
- прозрачность и цвет фона;
- цвет и прозрачность окон;
- стиль контура символов.
Примечание: выбранные настройки будут стандартными настройками формата субтитров до тех пор, пока не внесете дополнительные изменения, или когда вы нажмете на кнопку Сбросить, которая восстанавливает настройки по умолчанию.
Ярлыки настроек субтитров
С помощью сочетаний клавиш вы можете быстро настроить форматирование субтитров при просмотре фильмов.
Чтобы воспользоваться меню, нажмите любое место на плеере.
- + увеличивает размер субтитров.
- − уменьшает размер субтитров.
Выбор языка субтитров
Чтобы выбрать язык субтитров, нажмите значок субтитров. Если в списке нет вашего языка, выберите опцию автоматического перевода субтитров с помощью Переводчика Google:
- Нажмите на значок настроек в нижней части экрана фильма.
- Выберите Субтитры.
- Нажмите Перевести автоматически.
- Выберите язык.
Отображение текста субтитров
В случае видео с субтитрами загруженными автором, Вы можете посмотреть полный текст субтитров и перейти к выбранной части фильма.
- Под плеером нажмите Подробнее.
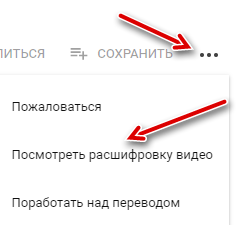
- Выберите значок списка диалогов. По мере просмотра фильма текст субтитров будет прокручиваться, показывая текущий текст.
- Нажмите на любую строку текста субтитров, чтобы перейти к соответствующей ему части фильма.
Управление субтитрами YouTube на Android
Вы можете включить или выключить субтитры в видеороликах в YouTube, а также настраивать их размер на мобильном устройстве.
Включение и выключение субтитров
- Включите просмотр фильма.
- Нажмите Меню.
- Чтобы включить субтитры, нажмите на
 .
. - Чтобы отключить субтитры, еще раз нажмите
 .
.
Настройка стандартного формата и стиля субтитров
- Запустите приложение YouTube для Android.
- Нажмите Меню.
- Нажмите Настройки.
- Нажмите на Субтитры.
Примечание: если в фильме нет субтитров, то кнопка ![]() отображается, но её нельзя нажать.
отображается, но её нельзя нажать.