Когда вы включите родительский контроль, вы сможете ограничивать загрузку или покупку контента из Google Play на основании возрастной классификации.
Настройка родительского контроля Google Play
Члены семьи, которые самостоятельно управляют аккаунтами
Как работает родительский контроль в Google Play
- Родительский контроль действует только на Android-устройстве, на котором был включен. Для того, чтобы использовать его на других устройствах, повторите на них действия, описанные далее в этой статье.
- Если одно устройство использует несколько человек, для каждого из них вы можете настроить другие параметры родительского контроля.
- Лицо, конфигурирующее родительский контроль, устанавливает PIN-код, который нужно ввести, чтобы удалить родительский контроль или изменить его настройки.
Настройка родительского контроля
- На устройстве, на котором вы хотите использовать функцию родительского контроля, откройте приложение Магазин Google Play.
- В левом верхнем углу нажмите Меню → Настройки → Родительский контроль.
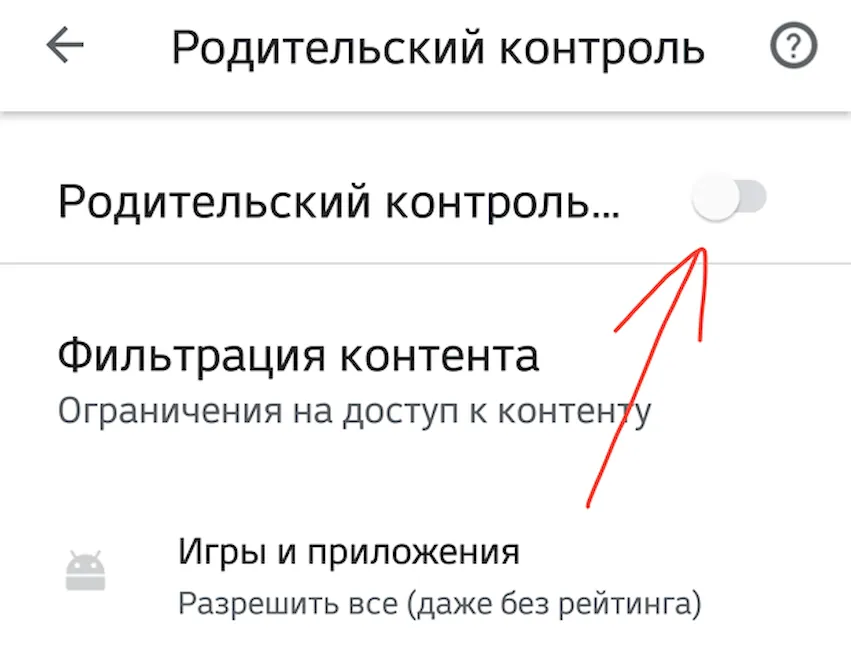
- Включите Родительский контроль.
- Создайте ПИН-код. Люди, которые его не знают, не смогут изменить настройки родительского контроля. Если вы настраиваете родительский контроль на устройстве своего ребенка, выберите PIN-код, которого он не знает.
- Выберите тип контента, который вы хотите фильтровать.
- Выберите способ фильтрации или ограничения доступа.
После настройки родительского контроля вы можете включать и выключать его. Когда вы снова включите родительский контроль и установите новый PIN-код, будут восстановлены старые настройки. Благодаря этому, вы можете передавать устройство третьим, для которых нет необходимости включения родительского контроля.
Члены семьи, аккаунты которых управляются через Family Link
Если вы управляете аккаунтом Google вашего ребенка в Family Link, вы можете включить для него родительский контроль.
Как работает родительский контроль в Google Play
- Родительский контроль работает на устройствах с Android, на которых ваш ребенок входит в систему в свою учетную запись Google.
- Чтобы задать или изменить настройки родительского контроля, ребенок должен указать пароль к вашей учетной записи Google.
Настройка родительского контроля
- Откройте приложение Family Link.
- Выберите учетную запись ребенка.
- Нажмите кнопку Управление настройками → Родительский контроль в Google Play.
- Выберите тип контента, который вы хотите фильтровать.
- Выберите способ фильтрации или ограничения доступа.
Примечание: этим параметром можно управлять, когда вы нажмете на имя ребенка на families.google.com.
Примечание: родительский контроль не блокирует запрещенное содержимое, если оно находится среди результатов поиска или ребенок получил на него прямую ссылку.
Как работает родительский контроль в Google Play
Способ работы родительского контроля в Google Play отличается по разделам. Больше информации вы найдете ниже.
Примечание: родительский контроль доступен не во всех странах и не для всех типов контента. Если вы уедете в страну, в которой эта функция недоступна, она может не работать до тех пор, пока вы не вернетесь домой.
Контроль приложений и игр в Google Play
Настроив родительский контроль для игр и приложений, вы выбираете самую высокую оценку содержания, при которых допустима загрузка и покупка приложений.
Контролируемый аккаунт по-прежнему будет видеть приложения и игры за пределами фильтра, находя их в поиске или открывая страницы по прямой ссылке.
Примечание: приложения и игры, загруженные перед включением родительского контроля, остаются видимыми, как для Вас, так и для ребенка, даже если они не соответствуют требованиям этой проверки. Если вы управляете аккаунтом ребенка в Family Link, вы можете заблокировать эти приложения на устройствах с Android.
Как работает родительский контроль в «Play Игры»
Родительский контроль не меняет списка игр, которые вы видите в приложении «Play Игры», в том числе игр, рекомендуемых или купленных.
Если вы попытаетесь установить игру в приложении «Play Игры», зайдя в Магазин приложений Play, доступ к ней будет ограничен настройками родительского контроля.
Родительский контроль для видео в Google Play
Настроив родительский контроль для фильмов, вы должны указать самую высокую оценку содержания, для которого вы хотите разрешить аренду, покупку и воспроизведение.
Однако, по-прежнему можно будет смотреть видео вне фильтра, находя его в поиске или открывая страницы по прямой ссылке.
Если родительский контроль ограничивает доступ к видео, вы не увидите его в Магазине приложений Play или в приложении «Play Фильмы», даже если они уже были взяты на прокат или куплены.
Чтобы снова увидеть эти фильмы, надо отключить родительский контроль.
Контроль телевизионных программ
Настроив родительский контроль для телепередач, вы должны выбрать самую высокую оценку содержания, при которой вы хотите разрешить приобретение и воспроизведение.
Однако, вы сможете просмотреть телевизионные программы с помощью функции поиска или открывая их страницы по прямой ссылке.
Если родительский контроль ограничивает доступ к тв-шоу, вы не увидите их в Магазине приложений Play или в приложении «Play Фильмы», даже если они уже были куплены.
Чтобы снова увидеть эти программы, надо отключить родительский контроль.
Родительский контроль в приложении «Книги»
Если вы настроили родительский контроль для книг, вы потеряете возможность чтения и покупки в приложениях Google Play и Play Книги большинства книг эротического характера.
Однако, вы можете просмотреть книги за пределами фильтра, находя их в поиске или открывая страницы по прямой ссылке.
Чтобы снова увидеть эти книги, надо отключить родительский контроль.
Родительский контроль музыки в Google Play
Если вы настроили родительский контроль для музыки, вы не сможете покупать музыку, которую контент-провайдера клеймил как содержащий ненормативную лексику.
Однако, вы можете увидеть музыку за пределами фильтра, находя её или открывая страницу по прямой ссылке.
Родительский контроль для музыки касается только приложений из Магазина Play. Он не меняет музыку, которую вы видите в приложении Play Музыка, в том числе музыку, приобретенную вами по подписке.
Устранение неполадок с родительским контролем
Я не помню PIN-кода
Если вы забыли PIN-код, созданный при настройке родительского контроля, выполните сброс его по инструкции ниже.
Важно: чтобы сбросить PIN-код, вы должны очистить настройки приложения «Play Маркет». Прежде чем выполнять эти действия, запишите текущие настройки, чтобы их потом воспроизвести.
- Откройте на устройстве приложение Настройки.
- Нажмите Уведомления и приложения.
- Нажмите Магазин Google Play.
- Нажмите Память → Очистить данные или Очистить кэш.
- Это отключит родительский контроль и PIN-код.
- При повторном открытии приложения Google Play и добавлении родительского контроля вы можете установить новый PIN-код.
Приложение или игра не обновляются
Если после настройки родительского контроля для приложений и игр одна из них не обновляется, может быть, её новая версия имеет более высокий рейтинг, чем версия на вашем устройстве.
Если новая версия приложения имеет более высокий рейтинг содержимого, чем разрешает родительский контроль, вы не увидите запросы на обновление приложения.
Чтобы обновить приложение, нужно изменить настройки родительского контроля и разрешить материалы с более высокой оценкой.
Совет: вы можете отключить родительский контроль, чтобы обновить приложение, а затем включить его снова.



