Некоторые каналы позволяют загружать субтитры к доступным видео. Отправленные материалы будут принадлежать владельцу фильма, но вы можете посмотреть информацию о соавторах, которые помогали в создании субтитров.
Загрузка субтитров к видео YouTube
Вы можете загрузить субтитры сразу для видео или добавить только то, что знаете. Если вы видите, что другой участник сообщества уже добавил свой текст, вы можете восполнить недостающие в нём фрагменты – любая помощь ценна.
Чтобы увидеть, сколько пользователей в настоящее время работает над одними и теми же субтитрами, что и Вы, посмотрите на значок активных участников ![]() . Если над этой версией работает много людей, стоит вернуться позже или поработать над другим видео, видном на карте Предложенные фильмы.
. Если над этой версией работает много людей, стоит вернуться позже или поработать над другим видео, видном на карте Предложенные фильмы.
Загрузка субтитров (в том же языке, что и фильм)
- Перейдите к видео, для которого хотите загрузить субтитры. Помните, что не все фильмы поддерживают субтитры.
- В плеере нажмите на значок шестеренки.
- В меню выберите Субтитры → Добавить субтитры.
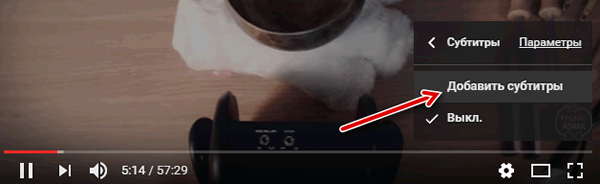
- Выберите язык фильма.
- Включите воспроизведение фильма. Когда вы дойдете до места, где вы хотите добавить текст, введите его в текстовом поле.
- Повторите процесс для всей звуковой дорожки фильма, а затем выберите Отправить для проверки.
- Появится вопрос, являются ли добавленные субтитры полными или их нужно дополнить. Благодаря этому система будет знать, должны ли другие пользователи продолжать вашу работу над субтитрами. Выберите Нет – пусть другие еще над ними поработают или Да – готовы для проверки.
- Нажмите Отправить.
Чтобы ускорить работу, вы можете также использовать следующие сочетания клавиш:
- Enter – добавление субтитров
- Shift + Пробел: пауза/воспроизведение
- Shift + ←: перемотка назад на 5 секунд
Загрузка субтитров на другом языке
Если вы добавляете субтитры на другом языке, отличном от языка оригинала, а данные для синхронизации с видео уже введены, то достаточно только перевести текст строка за строкой.
- Перейдите к видео, для которого хотите загрузить субтитры.
- В плеере нажмите на значок шестеренки.
- В меню выберите Субтитры → Добавить субтитры.
- Выберите язык загружаемых субтитров. Если языка нет в списке, найдите его с помощью строки поиска.
- Включите воспроизведение фильма. Когда вы дойдете до места, где вы хотите добавить текст, введите перевод в поле. Вы также можете нажать Перевести автоматически, чтобы заполнить отдельные строки переводом предлагаемым Переводчиком Google. В этом случае тщательно проверьте каждую строчку и исправьте возможные ошибки.

- Повторите процесс для всей звуковой дорожки фильма, а затем выберите Отправить для проверки.
- Вы увидите вопрос, являются ли добавленные субтитры полными или их нужно дополнить. Благодаря этому система будет знать, должны ли другие пользователи продолжать вашу работу над субтитрами. Выберите Нет – пусть другие еще над ними поработают или Да – готовы для проверки.
- Нажмите Отправить.
Примечание: вы не сможете изменить синхронизацию текста, поскольку она устанавливается автоматически на основе оригинальных субтитров.
Ваши переводы могут дополнить материалы, загруженные другими пользователями, пока субтитры на вашем языке не будут готовы для проверки. Другие члены сообщества будут видеть загруженный вами текст и могут его дополнять или исправлять. Ни Ваше имя, ни данные профиля не будут видны.
Помощь в проверке загруженных субтитров
После завершения перевода, субтитры проходят процесс проверки. Субтитры проверяются на наличие спама и содержания нежелательного характера, но Вы также можете помочь в их проверке. Если пользователи направят соответствующее количество субтитров, сообществу будет направлена просьба о помощи в их проверке.
При проверке содержимого, помните, что надо:
- искать и исправлять опечатки или неправильные субтитры
- сообщить о спаме или оскорбительном содержании, нажав на значок флага
Если всё в порядке, нажмите Ввод, чтобы завершить проверку. После того, как достаточное количество пользователей проверит субтитры, они будут автоматически одобрены. Также их может подтвердить владелец видео.
Управление загруженными субтитрами
На вкладке Моё участие вы можете управлять загруженными субтитрами.
- В правом верхнем углу нажмите на свою учетную запись → затем выберите Творческая студия.
- В левой панели выберите Сообщество → Создавайте субтитры вместе с другими.
- Затем откройте одну из вкладок вверху, чтобы управлять загруженными материалами:
- Выберите вкладку «Черновики», чтобы видеть материалы, над которыми вы работаете.
- Выберите вкладку Моё участие, чтобы увидеть загруженные материалы и их статусы.
- Выберите вкладку Мое участие → Показать, чтобы отобразить субтитры, которые вы хотите редактировать. В нижней части страницы и выберите Редактировать. Если с момента последнего обновления другие члены сообщества добавили свой контент, появится последняя версия субтитров. В противном случае Вы увидите последнюю рабочую версию. После завершения редактирования нажмите Отправить на рассмотрение.
- Выберите вкладку Мое участие → Показать, чтобы увидеть, какие субтитры помечены как «Опубликованные».
- Выберите вкладку Предложенное видео, чтобы увидеть фильмы, которые могут Вас вдохновить для загрузки субтитров или их проверки.
Информация о совместной работе над видео
После загрузки субтитров, Ваше имя может оказаться в списке самых активных участников, которое находится в описании видео на странице просмотра.
Согласие на отображение информации
Чтобы увидеть эту функцию, нужно иметь канал на YouTube. После подтверждения, отклонения или загрузки содержимого, не забудьте отметить поле Пожалуйста, сообщите о моём участии.
Когда версия видео, над которой вы работаете, будет опубликовано, Ваше имя и ссылку на канал появятся в описании видео. Добавится также информация о версии, с которой вы помогаете разработчикам. Эта информация будет отображаться для каждого языка, в котором имеется описание.
Отсутствие информации о сотрудничестве
Если Вашего имени нет в списке, это может означать, что Ваш вклад в публикацию окончательной версии не был достаточным, или эта версия еще недоступна.
Удаление информации об участии
В любой момент вы можете отказаться от отображения Вашего имени в списке участников.
- Войдите в свою учетную запись в YouTube.
- В правом верхнем углу нажмите на свою учетную запись, а затем Творческая студия.
- В левой панели выберите Сообщество → Создавайте субтитры вместе с другими.
- Выберите вкладку Мое участие.
- Снимите флажок в столбце Информация об авторах и участниках для видео, с которого вы хотите удалить своё название канала.



