Новейшие и лучшие MacBook от Apple, несомненно, заслуживают внимания. Они невероятно изящны, эффективны в отличие от любого другого варианта на рынке и, что самое удивительное, имеют конкурентоспособную цену.
Однако, они не подлежат обновлению, а это означает, что вам нужно дважды подумать, прежде чем принимать какое-либо решение о покупке. И это настоящая проблема.
Наши предпочтения со временем меняются, как и наши потребности. Возможно, сейчас вас устраивает 8 ГБ унифицированной памяти, но что, если ваша рабочая нагрузка в будущем увеличится? Что, если вы поймёте, что для ваших проектов вам нужно более 256 ГБ дискового пространства?
MacBook от Apple – одни из лучших ноутбуков на рынке, но это своего рода ограничение – их самый большой и самый заметный недостаток; их ахиллесова пята, если хотите.
К счастью, есть способы увеличить объем памяти вашего MacBook.
Покупка модели с SSD большего размера, очевидно, является лучшим возможным путем, но если у вас нет необходимых средств или вы просто не хотите поддаваться тактике продаж Apple, всё ещё есть варианты, которые вы можете использовать после покупки.
Закончив с этим небольшим вступлением, приступим к делу!
Как добавить больше памяти на MacBook
Использовать внешний SSD-накопитель
Вариант подходит как для пользователей Windows, так и для пользователей macOS. Это самый простой и удобный способ увеличить объём памяти на вашем MacBook или компьютере, в целом.
Это не самый дешевый вариант, но он определенно стоит потраченных денег.
Что касается внешнего SSD-накопителя, у вас есть два варианта:
- Вы можете купить внешний SSD, например, Samsung T7 (или аналогичный вариант от другого производителя).
- Вы можете использовать такую вещь, как внешний корпус для SATA SSD или NVMe и установив в него один из собственных SSD.
Последний вариант, очевидно, более эффективен с точки зрения цены, и, разумеется, вы сможете достичь более высоких скоростей чтения/записи, если выберете корпус, сертифицированный Thunderbolt.
Кроме того, если вам когда-нибудь понадобится ещё больше места для хранения данных, вы сможете просто приобрести новый твердотельный накопитель большей емкости и заменить существующий.
С «готовым» SSD – например, с вышеупомянутым Samsung T7 – вы всегда будете ограничены его емкостью. Если возникнет необходимость в большем объёме памяти, вам придется купить еще один.
Тем не менее, любой вариант подойдёт, если у вас нет совершенно конкретного варианта использования.
Внешние концентраторы (и док-станции) со встроенным хранилищем
Покупка внешнего концентратора со встроенным твердотельным накопителем глубоко внутри корпуса – ещё один отличный вариант.
Он не только предоставит вашему MacBook дополнительное пространство для хранения данных, но и расширит выбор портов ноутбука – это сделка «2 по цене 1»!
Всё зависит от модели, которую вы покупаете, но вы можете рассчитывать, как минимум, на пару USB-A, полноразмерный порт HDMI и, возможно, даже Ethernet. В общем, это для тех, кто хотел бы объединить внешний SSD и концентратор/адаптер!
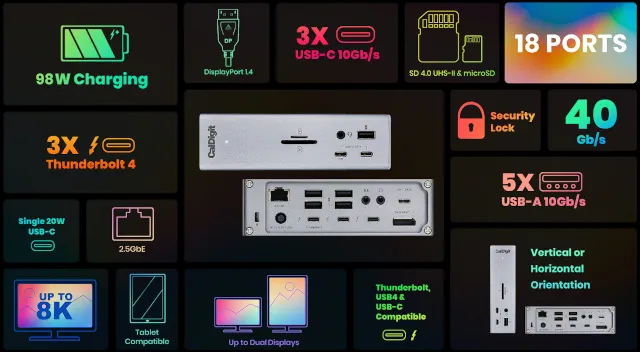
Если ваш MacBook часто подключен к сетевой розетке и его используют как обычный настольный компьютер, то есть подключают к монитору с помощью беспроводной/проводной клавиатуры и мыши, то покупка большой док-станции Thunderbolt может иметь смысл.
Они по-прежнему достаточно портативны и, что ещё лучше, расширяют общую функциональность вашего MacBook множеством различных способов.
Облачное хранилище [бесплатно/платно] или NAS-хранилище
Добавление большего объёма памяти на ваш MacBook с помощью различных облачных сервисов, таких как Яндекс.Диск, Google Drive, Dropbox, OneDrive и других, – отличный (и самый удобный) вариант, особенно если у вас всегда есть доступ к стабильному подключению к Интернету.
Если вы хотите оставаться в экосистеме Apple, возможно, стоит изучить возможность покупки дополнительного хранилища iCloud.
В качестве альтернативы, если вы более требовательный пользователь и вам нужен огромный объём онлайн-хранилища – и вы готовы потратить гораздо больше денег прямо сейчас – вам следует изучить сетевое подключенное хранилище (или NAS, для краткости).


Его не так просто настроить (мягко говоря), но это гораздо более универсальный вариант по сравнению с «традиционными» облачными сервисами.
При этом для большинства людей (и большинства бюджетов) это совершенно излишне, но, тем не менее, важно знать, что оно существует.
USB-накопители и SD-карты
Если вам не нужна особенно впечатляющая скорость передачи данных – и вы довольствуетесь хранением файлов на не столь надёжном и долговечном носителе – тогда обычный USB-накопитель или SD-карта справятся с этой задачей.
USB-накопители по-прежнему остаются довольно дешёвым и удобным способом хранения (некритических) файлов и мультимедиа. И, что ещё лучше, они компактные, их легко носить с собой, а некоторые модели даже имеют «трансформируемые» разъёмы USB (как тип A, так и тип C).
SD-карты (любого типа) рекомендовать немного сложнее, поскольку они не такие долговечные, и, если у вас нет MacBook Pro 14/16, вам понадобится дополнительный адаптер/концентратор, чтобы полностью использовать их. Тем не менее, это вариант, и, возможно, его стоит изучить.
Заключение
Добавление большего объема памяти на ваш MacBook ни в коем случае не так сложно и даже дорого, как может показаться.
Более того, существует множество различных вариантов, а это означает, что вы можете легко найти тот, который будет соответствовать вашим потребностям и предпочтениям.
Новейшие MacBook от Apple на базе ARM не предлагают никаких вариантов обновления, что, разумеется, далеко не идеально.
К счастью, это не должно быть таким большим препятствием, как может показаться на первый взгляд, поскольку его можно легко обойти с помощью дополнительных инвестиций.
Часто задаваемые вопросы
Давайте рассмотрим несколько потенциальных вопросов, которые могут у вас возникнуть по этой конкретной теме:
Сколько памяти у MacBook?
Если вы используете macOS Ventura, щёлкните значок Apple в верхнем левом углу, а затем выберите «Системные настройки».
Теперь, когда появилось новое окно, посмотрите на боковую панель и нажмите «Общие».
Теперь нажмите «Хранилище» , и вам будет представлена довольно полная информация о вашем основном накопителе.
Если вы используете macOS Monterey (или несколько более ранних версий), весь процесс ещё проще: щелкните значок Apple, а затем Об этом Mac. Откроется небольшое новое окно, в котором вы увидите пять разных вкладок: «Обзор», «Дисплей», «Хранилище», «Поддержка» и «Обслуживание».
Просто нажмите вкладку Хранилище, и вы сразу увидите, насколько велик SSD-накопитель вашего MacBook и какая его часть уже зарезервирована/заполнена существующими медиафайлами (приложениями, аудиофайлами, фотографиями, фильмами и т.д.).
Можно ли добавить больше места на MacBook M1/M2?
Вы не можете заменить/обновить его внутренний SSD, если вас это интересует.
В компьютерах Mac от Apple на базе ARM ни один внутренний компонент не подлежит замене или обновлению.
Однако, вы можете приобрести внешний SSD или, скажем, купить дополнительное облачное хранилище, но вы никогда не сможете увеличить емкость внутреннего SSD вашего MacBook (если только это не более старая модель на базе процессора Intel).
Как добавить больше места на свой MacBook?
Вы можете приобрести внешний SSD, флешку или, скажем, дополнительное облачное хранилище.
Каждый из этих вариантов отвечает разным потребностям и вариантам использования, и все они имеют свои плюсы и минусы.
Внешний SSD, очевидно, является лучшим и самым мощным вариантом, но он также и самый дорогой. Обычный USB-накопитель намного меньше по размеру, но он медленнее и далеко не так надёжен.
Наконец, облачное хранилище предлагает уникальное сочетание универсальности и удобства, но оно явно не для всех.
В любом случае, пользователи избалованы выбором.
Достаточно ли 256 ГБ памяти?
Да, но только для тех, кто не работает с кучей разных файлов, проектов и медиа.
Если всё, что вы делаете, это просматриваете веб-страницы, просмотр видео и работа с несколькими приложениями, то 256 ГБ – хотя это ни в коем случае не идеально – вполне справятся со своей задачей.
Обратите внимание, что наступит момент, когда вам понадобится дополнительное пространство. На этом этапе вам придётся либо удалить некоторые из существующих файлов, либо, в качестве альтернативы, инвестировать во внешний твердотельный накопитель или другую форму хранилища (будь то физическое или облачное хранилище).



