Есть причина, по которой менеджеры паролей стали повсеместными. Социальные сети, банковские операции, приложения для работы и почти каждое программное обеспечение как услуга (SaaS) требуют уникальных паролей с восемью или более символами, состоящими как минимум из одного символа, одной заглавной буквы, одной цифры и т.д.
Представьте, что вы пытаетесь запомнить разные сложные пароли для каждого из 73 приложений, на которые вы подписаны. И если вы провернули это каким-то гениальным ходом, представьте, что вы пытаетесь угадать, какой из них привязан к какому сервису. Неудивительно, что люди используют одни и те же пароли для всех своих приложений.
Менеджеры паролей избавят вас от необходимости работать с несколькими паролями и избавят вас от потенциальных рисков, связанных с использованием одного пароля для всего.
Samsung Pass – решение для управления паролями на смартфоне, и в этой статье рассказывается всё о нём и о том, чем он отличается от других популярных вариантов.

Что такое Samsung Pass
Samsung Pass – менеджер паролей. Он работает, сохраняя информацию для входа с веб-сайтов и платформ социальных сетей, на которые вы подписываетесь, поэтому вы можете получить доступ к этим службам позже, не вводя данные вручную. Служба хранит ваши учетные данные в зоне доверия вашего смартфона Samsung, – изолированной среде на устройстве, которая шифрует данные для обеспечения их безопасности.
Samsung Pass может хранить не только имена пользователей и пароли. Он имитирует многофункциональное устройство Google, позволяя вам сохранять адреса и банковские карты и даже добавлять примечания к сохраненным элементам. Вы можете легко вставить эти данные на платформы, поддерживающие инфраструктуру автозаполнения Android.
Преимущество Samsung Pass перед другими менеджерами паролей заключается в том, что он интегрируется с клавиатурой Samsung, поэтому вы можете получить к нему доступ в любое время, даже на сайтах и в приложениях, которые не используют автозаполнение.
Кто может использовать Samsung Pass
Вы можете получить доступ и использовать Samsung Pass на любом смартфоне или планшете Galaxy, работающем под управлением Android 8 или выше, с учётной записью Samsung, совместимой системой биометрической аутентификации (сканер отпечатков пальцев или радужной оболочки глаза) и подключением к Интернету.
Что касается поддержки приложений, любое программное обеспечение, поддерживающее инфраструктуру автозаполнения Android, работает с Samsung Pass. Это означает, что вы можете ожидать, что большинство приложений от крупных разработчиков, а также форумы и программы онлайн-банкинга будут работать с менеджером паролей.
Однако, у Samsung Pass есть несколько ограничений. Как и большинство приложений от технологического гиганта, вы не можете использовать его на устройствах, отличных от Galaxy. Это не должно вызывать удивления, учитывая, что Pass защищен Knox, службой, встроенной в аппаратное обеспечение устройства.
Ещё одним важным аспектом менеджеров паролей является функциональная совместимость. В отличие от других сервисов, которые работают с популярными веб-браузерами, Samsung Pass может сохранять ваши учетные данные на веб-сайте только при использовании интернет-приложения Samsung.
Как настроить и использовать Samsung Pass
Samsung Pass, в основном, работает автоматически, особенно при использовании интернет-браузера Samsung. Однако перед включением Samsung Pass необходимо убедиться, что на вашем устройстве включена хотя бы одна биометрическая функция.
Чтобы включить Samsung Pass, установите приложение на своё устройство и войдите в свою учетную запись Samsung. Samsung Pass предустановлен на большинстве телефонов Samsung, но если это не так, загрузите его из магазина Galaxy Store.
После установки приложения на телефон выполните следующие действия:
- Откройте приложение «Настройки», а затем коснитесь параметра «Безопасность и конфиденциальность».
- На странице настроек Безопасности и конфиденциальности коснитесь Samsung Pass, чтобы настроить службу.
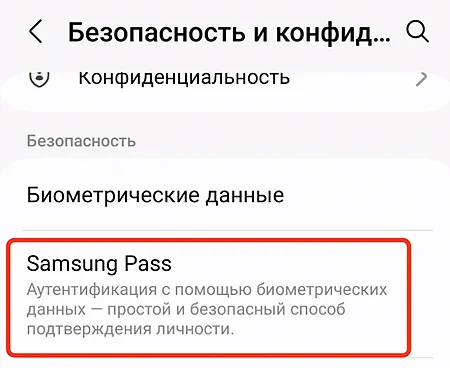
Вы можете увидеть предложение принять лицензионное соглашение с конечным пользователем и политику конфиденциальности, чтобы продолжить.
- Используйте метод биометрической аутентификации по умолчанию, чтобы разблокировать устройство.
- После аутентификации с помощью метода биометрической разблокировки по умолчанию появится экран с параметрами Samsung Pass. Отсюда вы можете добавлять учетные данные и управлять ими. Вы также можете щёлкнуть три точки в правом верхнем углу экрана, чтобы перейти к настройкам и изменить метод аутентификации, если у вас их несколько.
Теперь, когда Samsung Pass активирован на вашем устройстве, пришло время активировать функцию автозаполнения. Обычно приложение предлагает вам включить автозаполнение при первом его открытии. Если этого не произошло, вы можете активировать эту функцию, перейдя в настройки вашего устройства и выполнив следующие действия:
- На главной странице настроек вашего устройства прокрутите вниз и откройте Общие настройки.
- Нажмите Пароли и автозаполнение.
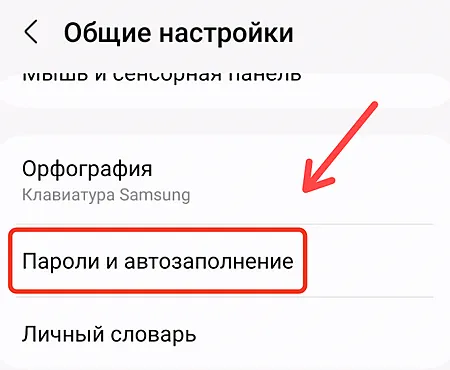
- В параметрах «Пароли и автозаполнение» коснитесь параметра в разделе «Сервис автозаполнения», чтобы открыть параметры выбора автозаполнения.
- На странице службы автозаполнения установите флажок для Автозаполнение с Samsung Pass.
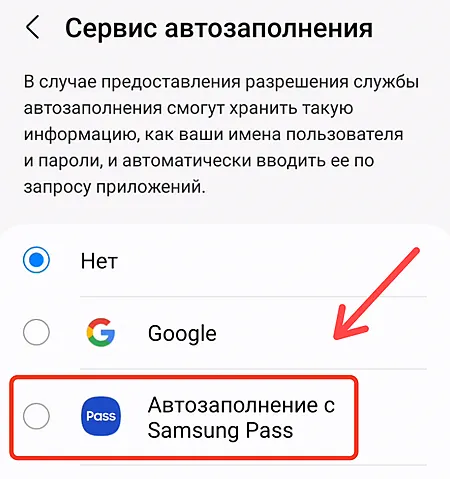
- Появится всплывающее окно, подтверждающее, что вы доверяете приложению. Нажмите OK, чтобы продолжить.
Теперь, когда вы входите в приложение, использующее инфраструктуру автозаполнения Android, Samsung Pass предложит вам сохранить учётные данные для входа в следующий раз. Если запроса нет и вы хотите добавить учетные данные для входа на сайт, вы можете добавить учетные данные вручную.
Как добавить учетные данные для входа в Samsung Pass
Добавление учётных данных для входа через Samsung Pass вручную является простым и позволяет вам использовать учетные данные для входа или другую совместимую информацию с несовместимыми приложениями, когда возникает необходимость.
Чтобы добавить информацию в Samsung Pass, откройте приложение Samsung Pass и выполните следующие действия:
- Выберите, какую опцию вы хотите добавить в Samsung Pass. Если вы хотите добавить учетные данные для входа, нажмите Добав. вручную. Если вы хотите добавить личную информацию, такую как банковская карта, адрес или заметка, коснитесь соответствующей опции.
- Выбор добавления информации для входа приведёт вас к экрану, на котором показаны все ваши учетные данные, добавленные вручную. Чтобы добавить новый логин, коснитесь знака «плюс» в правом верхнем углу экрана, чтобы открыть экран «Добавить информацию для входа».
- На экране «Добавить информацию для входа» введите имя для входа, идентификатор пользователя и пароль в соответствующие поля.
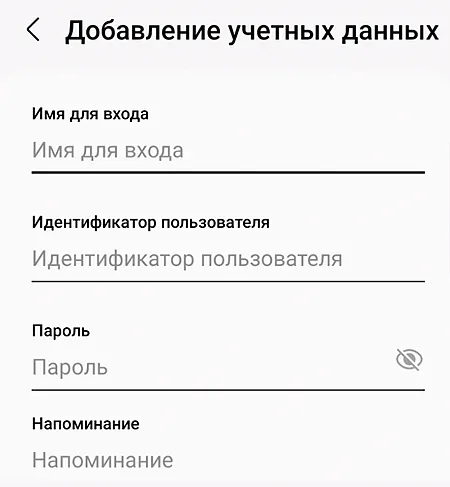
- Добавив необходимую информацию, нажмите Сохранить, чтобы добавить учетные данные.
Добавьте Samsung Pass на клавиатуру Samsung
Gboard по-прежнему может быть любимой клавиатурой для многих пользователей Android, но альтернативы, такие как клавиатура Samsung, значительно улучшились за эти годы и в некоторых отношениях превзошла Gboard.
Одним из преимуществ Samsung Keyboard перед Gboard является интеграция с Samsung Pass. Интеграция Samsung Pass в клавиатуру означает, что приложениям не нужно быть совместимыми с системой автозаполнения Android, чтобы пользоваться преимуществами диспетчера паролей Samsung Pass.
Чтобы активировать кнопку Pass на клавиатуре Samsung, убедитесь, что у вас включена клавиатура Samsung, а затем выполните следующие действия:
- Откройте настройки вашего устройства и откройте Общие настройки.
- На странице настроек Клавиатуры Samsung коснитесь и включите параметр панели инструментов «Клавиатура».
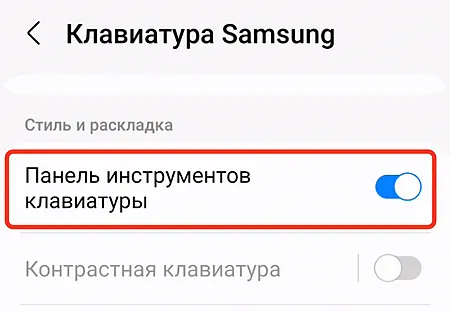
- После включения панели инструментов «Клавиатура» у вас доступ к Samsung Pass в клавиатуре Samsung.
- Чтобы открыть Samsung Pass с панели инструментов, откройте клавиатуру с помощью ввода текста (например, чата или поиска) и коснитесь значка Pass на панели инструментов над символами.
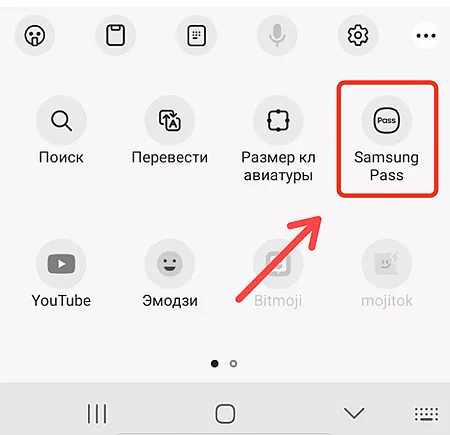
- После того, как вы коснетесь значка Pass, вы должны пройти биометрическую аутентификацию, чтобы увидеть сохраненные учетные данные.
- Коснитесь имени пользователя, пароля, адреса или заметки в окне Pass, чтобы вставить эту информацию в текстовое поле, которое вы редактируете.
Если значка Pass нет, коснитесь трёх точек в правой части панели инструментов, найдите значок Pass и перетащите значок Pass из-под панели инструментов в область основной панели инструментов.
Отличный менеджер паролей для экосистемы Samsung
Устройства Samsung продолжают доминировать в рейтинге лучших смартфонов Android, отчасти из-за отличного оборудования, а отчасти из-за One UI и надёжных программных функций, которые с ним связаны. Однако, что касается менеджера паролей, очевидно, что Samsung Pass является фаворитом только в том случае, если вы используете интернет-приложения Samsung и приложения для клавиатуры и глубоко укоренились в экосистеме компании. В противном случае нет достаточных оснований для выделения его среди других альтернатив.



