Вы когда-нибудь задумывались, как изменить скорость ОЗУ в BIOS или почему изменение скорости ОЗУ так важно?
Оставайтесь с нами, и я отвечу на эти и ещё несколько вопросов в быстрой форме!
Зачем менять скорость оперативной памяти
Прежде чем я углублюсь в это, важно прояснить, почему вы должны это делать.
Если вы купили высокопроизводительный ПК или собрали его с высококачественной оперативной памятью, вы не будете первым, кто решит, что этого достаточно для достижения максимальной производительности.
Мне стыдно признаться, но в моей первой сборке ПК я даже не думал о регулировке скорости ОЗУ до тех пор, пока полностью не заменил оригинальный комплект ОЗУ, эффективно оставив неиспользованную производительность на столе на долгое время.
Это то, о чём речь, прежде всего, о том, чтобы получить полную производительность за каждый рубль, который вы фактически заплатили. Давайте сделаем это!
Как изменить скорость оперативной памяти в BIOS
Перво-наперво, вам нужно войти в BIOS/UEFI. В наши дни это почти всегда будет UEFI, но даже в этом случае ваша материнская плата всё ещё может называть его BIOS.
-
Активируйте расширенный запуск для простого входа в BIOS
Самый удобный способ войти в BIOS – запустить процесс из Windows, если ваша ОС уже установлена.
Для этого просто нажмите кнопку «Пуск» и введите «Изменение расширенных параметров запуска», затем щёлкните соответствующий результат.
В появившемся окне «Параметры» вы можете запустить расширенный запуск. Нажмите кнопку Перезагрузить сейчас, чтобы сделать это.
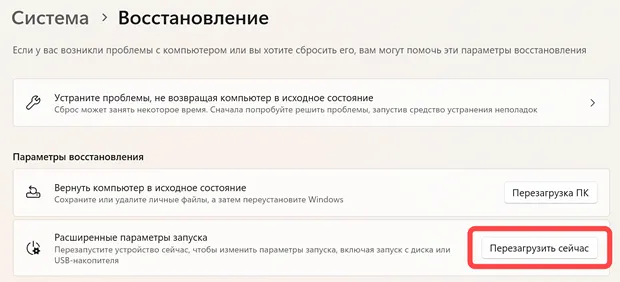
Расширенный запуск перезапустится в меню устранения неполадок Windows, которое будет выглядеть примерно так:
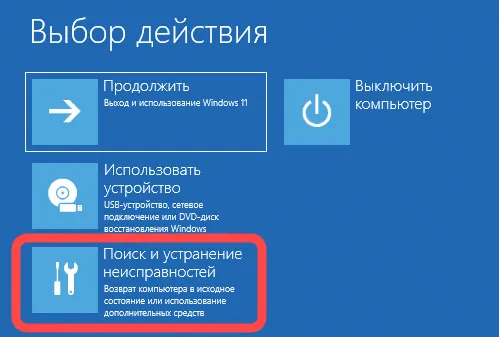
Нажмите Поиск и устранение неисправностей → Дополнительные параметры → Параметры встроенного ПО UEFI и подождите, пока компьютер перезагрузится и отобразится экран BIOS/UEFI.
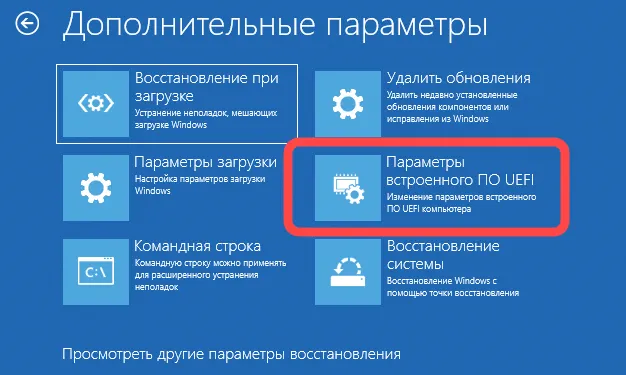
Кроме того, вы можете перезагрузить компьютер и нажать нужную клавишу на клавиатуре (обычно Del или функциональная клавиша F-ряда), чтобы войти в BIOS, как это предусмотрено производителем вашей материнской платы.
Конкретная клавиша зависит от производителя, и экран с подсказкой исчезнет намного быстрее, если вы используете SSD, поэтому я обычно предлагаю метод через Windows, чтобы немного упростить всё.
-
Перезагрузитесь в BIOS
Поздравляем!
Теперь вы должны быть внутри BIOS или UEFI. Если это выглядит так, как показано на скриншоте ниже, и вы можете использовать мышь, технически это UEFI. Если вам доступен только ввод с клавиатуры, это BIOS.
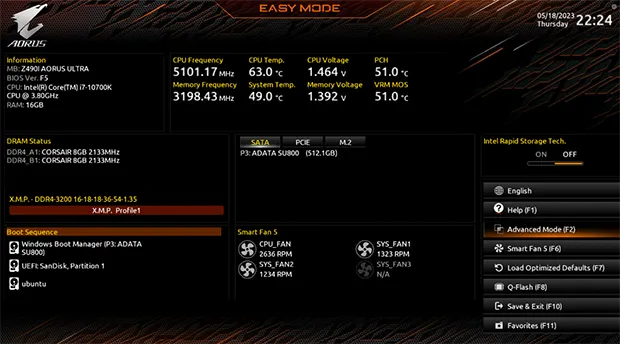
Тем не менее, для целей этого руководства и общего понимания мы будем считать, что это одно и то же.
-
Найдите элементы управления оперативной памятью
Оказавшись в BIOS, найдите настройки, соответствующие элементам управления оперативной памятью. Они должны быть помечены чем-то вроде «Memory», «RAM» или «DRAM».
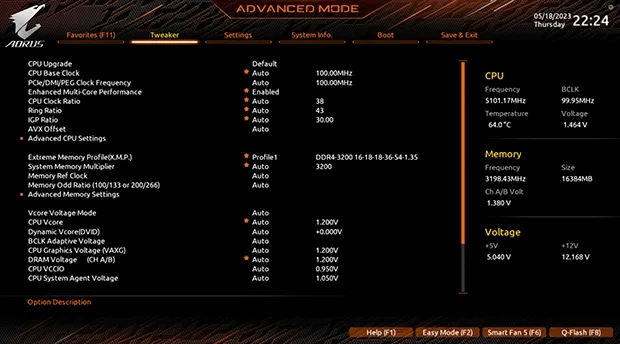
-
Включите XMP или аналогичную настройку
Основной параметр, который мы здесь должны включить для целей этого руководства, – это XMP или Xtreme Memory Profiles. XMP (а также EOCP, DOCP и т.д.) существует в качестве предварительно установленного профиля памяти в вашей оперативной памяти, который материнская плата может использовать для того, чтобы эта оперативная память работала в соответствии с заявленными характеристиками.
Без включения XMP вы будете ограничены скоростью оперативной памяти начального уровня для этого поколения оперативной памяти DDR. Это достаточно удобно для DDR4 и новее, но всё же снижает производительность.
Однако, это совершенно плохо для DDR3 и DDR2, у которых действительно нет пропускной способности памяти, которую можно было бы сэкономить в современных приложениях, не будучи доведенными до предела.
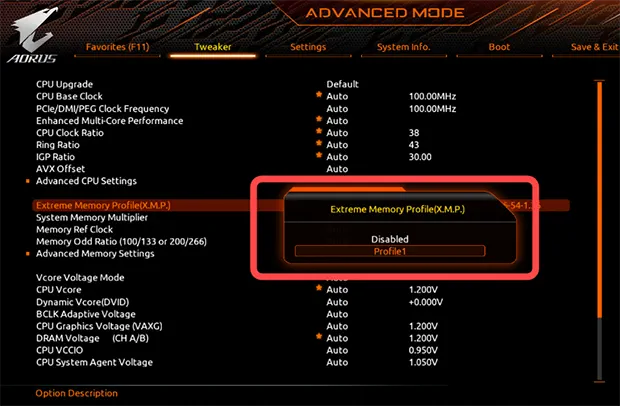
Кратко о разгоне оперативной памяти
Теперь, если вы обратите пристальное внимание, вы можете заметить, что XMP или его эквивалент – не единственный параметр, связанный с оперативной памятью в настройках вашей материнской платы. (Это может быть не так – зависит от вашей материнской платы, я не должен здесь слишком обобщать.)
В любом случае, многие материнские платы (особенно среднего и высокого класса) поддерживают ручную настройку памяти и разгон для повышения производительности, как показано на снимке экрана ниже!
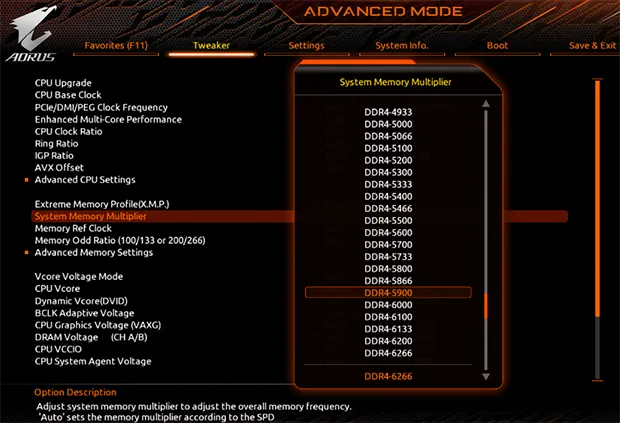
Тем не менее, я должен признать, что полноценное руководство по разгону оперативной памяти немного выходит за рамки этой статьи.
Я также должен предупредить, что любой, кто заинтересован в ручном разгоне оперативной памяти, должен будет перезагрузить свой компьютер и много раз проверить стабильность этой оперативной памяти. Есть веская причина, по которой этот процесс упрощен для вас в форме XMP!
Часто задаваемые вопросы
Что делать, если я не могу изменить скорость оперативной памяти?
Возможно, вы столкнулись с узким местом, связанным с материнской платой.
Чипсет материнской платы будет определять максимальную поддерживаемую скорость ОЗУ, которую может поддерживать ваша материнская плата, и если вы не проверили эти характеристики заранее, возможно, вы случайно застряли с ОЗУ, которая буквально слишком быстра для вашей материнской платы с включенным XMP.
Если XMP или аналогичный профиль вашей оперативной памяти превышает максимальную спецификацию вашей материнской платы, не пытайтесь включить его.
Даже если это сработает, это вызовет нестабильность и сбой системы, выведя контроллер памяти вашей материнской платы за пределы спецификации. К счастью, вам не придётся заменять память – она просто будет переведена в спецификацию поколения DDR по умолчанию.
Какой прирост производительности даёт ускорение оперативной памяти?
На самом деле, это сильно зависит от приложения.
Для наиболее распространенных сценариев использования настольных компьютеров вы, скорее всего, вообще не заметите разницы между включенным или отключенным XMP, если только вы не работаете в одноканальной (одной планке) конфигурации ОЗУ.
Для задач рендеринга и производительности всё может стать немного интереснее.
Улучшение скорости оперативной памяти может ощутимо повысить скорость рендеринга, например, в Premiere Pro, но не всегда значительно. Емкость ОЗУ более важна для большей производительности и многозадачности, чем частота ОЗУ.
В играх увеличение скорости оперативной памяти не всегда может иметь очевидное влияние на игровую производительность, по крайней мере, не на средний FPS.
Наибольшее значение оперативной памяти в играх имеет улучшение минимального FPS в интенсивных сценах, которые активно используют ресурсы ЦП, особенно в сценах с большим количеством игроков или других объектов, вычисляемых ЦП (особенно часто в ММО). Геймерам определенно следует включить XMP, если они могут.
Сколько оперативной памяти мне нужно?
Не знаете, сколько оперативной памяти вам нужно? К счастью, у нас уже есть довольно подробное руководство по оценке того, сколько оперативной памяти вам нужно, так что вы можете проверить его, если сомневаетесь.
Тем не менее, ради этой статьи я рекомендую рассматривать 16 ГБ ОЗУ как минимум для современного ПК для рендеринга или игр.
Больше оперативной памяти сложнее разогнать?
Да! Хотя XMP всегда должен работать нормально, пока всё соответствует спецификациям вашей материнской платы, ручной разгон ОЗУ может стать довольно интенсивным для контроллера памяти вашей материнской платы, особенно если вы используете 4 или более планки ОЗУ вместо двух.
Я надеюсь, что эта статья помогла вам узнать, как изменить скорость оперативной памяти в BIOS и максимально использовать память, за которую вы уже заплатили.
Если вы решите пойти по пути ручного разгона ОЗУ, обязательно сделайте резервную копию системы и сохраните исходные настройки ОЗУ на случай, если вам понадобится что-то восстановить. Береженого Бог бережёт!



