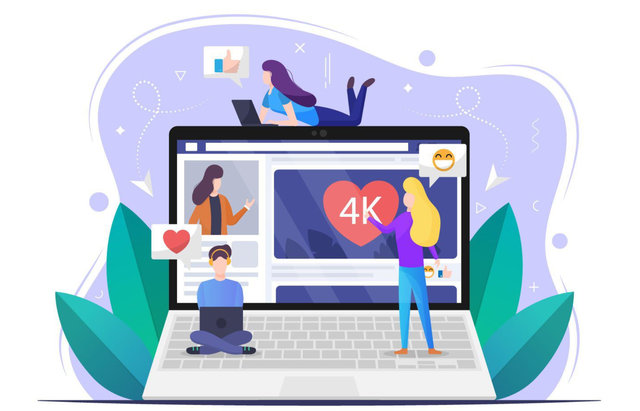Для начинающих может быть непросто освоить функции обмена, хранения и сжатия видеофайлов. Однако эти навыки определенно стоит освоить, так как уменьшение размера файлов не только ускорит процесс создания и редактирования видео, но и значительно упростит их загрузку.
Именно поэтому мы предлагаем вам несколько простых способов, с помощью которых вы сможете сжать и уменьшить размер видеофайлов, будь то на вашем компьютере, смартфоне, рабочем столе или из интернета, без потери качества.
Зачем использовать сжатие видео
Современные фильмы выглядят так впечатляюще благодаря большому объёму информации, который могут запечатлеть цифровые камеры. Однако, для получения этих красивых изображений требуется много данных.
Из-за высоких требований к хранению фильмов, ваши компьютеры и жёсткие диски могут быстро заполняться. Кроме того, ожидание загрузки или распространения этих видео на онлайн-платформах может быть долгим.
К счастью, сжатие предлагает решение, позволяющее принимать огромные объемы данных, генерируемых камерами, и более эффективно интерпретировать их, создавая новые файлы, размер которых составляет лишь часть файла!
Единственный способ регулярно делиться, транслировать и хранить весь ваш отличный видеоконтент – это сжимать его. Хитрость заключается в том, чтобы отличить «хорошее» сжатие от «плохого». Целью первого является максимально возможное уменьшение размера файла при минимально возможном снижении качества изображения за счёт удаления таких вещей, как избыточные или нефункциональные данные из видеофайла.
Лучшие советы по сжатию видео
При сжатии видео есть несколько приёмов, которые можно использовать, чтобы сделать процесс более плавным и эффективным.
Избегайте низкой контрастности и насыщенности
Когда видео не обладает достаточной контрастностью и насыщенностью, кодекам сложно распознать и сохранить все детали. В то же время, если видео имеет высокую контрастность и насыщенность, кодеки могут легко обнаружить все его элементы и оптимизировать их обработку.
Используйте мастера с высоким битрейтом
При сжатии видео следует использовать мастер с высоким битрейтом. Рекомендуется использовать как минимум 20 Мбит/с, но предпочтительнее – 50 Мбит/с или выше. Это приведёт к увеличению размера видео, однако обеспечит значительно более высокое качество после сжатия.
Удалите звук из видео
Если вы собираетесь использовать видео с отключенным звуком, вы можете сэкономить дополнительное место в файле, удалив звуковые дорожки. Это также увеличивает скорость загрузки и скачивания видео. Этого можно добиться с помощью оригинальной записи или с помощью инструментов редактирования видео.
Запись видео в замедленном режиме
Замедленная съёмка способна уменьшить воспринимаемое ухудшение качества, вызванное сжатием. Это достигается за счёт того, что замедленная съёмка снижает количество переходов между кадрами, позволяя кодеку повторно использовать больше пикселей между ними.
Преобразование видео в форматы, поддерживаемые HTML5
Сегодня HTML5 активно используется во всех современных браузерах. Это делает процесс интеграции видео на веб-сайты гораздо более удобным для разработчиков, позволяя избежать использования Flash-плагинов. Если у вас есть такая возможность, мы рекомендуем вам использовать HTML5 и поддерживаемые форматы, чтобы обеспечить вашим пользователям наилучшее качество видео.
Сжатие видео и понимание размера видеофайла
Прежде чем мы начнём, важно понять, что делает видео больше или меньше. Есть три основных фактора: разрешение, битрейт и кодировка.
Разрешение – это количество пикселей, представленных в видео, которое обычно представляет собой соотношение по горизонтали и вертикали (например, исходное разрешение Full HD, также называемое 1080p, составляет 1920×1080). Это обеспечивает высокое качество изображения. Соотношение сторон 16:9 очень распространено и включает множество других разрешений. Вот разрешения видео, рекомендуемые YouTube для различных показателей качества.
Какое рекомендуемое разрешение видео и соотношение сторон?
Мы рекомендуем вам следовать этим рекомендациям по кодированию и сжатию видео:
- Формат видео: MP4 (расширение файла .mp4)
- Разрешение видео: 1080p/2K или меньше
- Видеокодек H.264 – самый популярный кодек, поддерживаемый большинством устройств и браузеров
- Частота кадров – от 20 до 60 кадров в секунду (23,98 FPS – хороший вариант)
Какое разрешение выбрать для вашего фильма? Это во многом зависит от того, где зрители будут смотреть ваше видео. Если пользователи будут загружать его на YouTube, то разрешения 1080p должно быть достаточно, так как многие мониторы по-прежнему имеют разрешение не выше 1080p.
Сложнее определить, какое разрешение подойдёт для смартфонов, поскольку они имеют разные разрешения, размеры экрана и плотность пикселей. Поэтому лучше выбрать более высокое разрешение, даже если оно будет казаться немного избыточным. Например, у iPhone 12 экран имеет разрешение 2532x1170 пикселей, а плотность пикселей на нём настолько велика, что человеческий глаз не может её различить.
Скорость передачи важна
Возможно, самым важным фактором в определении размера видео является битрейт. Это мера того, сколько информации передаётся в секунду, и обычно измеряется в Мбит/с (а иногда и в кбит/с). Вот рекомендованные YouTube битрейты для разных размеров и кадров в секунду:
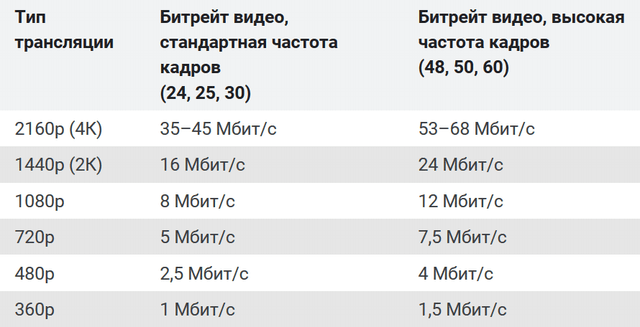
Несколько слов о кодировании
Наконец мы подошли к кодированию. Кодирование видео использует две разные части: кодек и контейнер. Полное объяснение обоих очень техническое, но мы рекомендуем использовать кодировку H.264 с кодировщиком MP4. Это эффективный метод сжатия видео, который приведет лишь к незначительной потере качества.
Обратите внимание, что уменьшение видео почти всегда приводит к потере. Вы сжимаете видео, удаляя информацию, и это означает, что любой, кто смотрит его на большом экране, скорее всего, сможет это заметить.
Конечно, вы можете поэкспериментировать с различными настройками, чтобы увидеть, что лучше всего подходит для вашего видео и производственного оборудования. Различные разрешения, битрейты и настройки кодирования дадут разные результаты, и некоторые из них могут быть для вас лучше, чем другие.
Как уменьшить видеофайл без потери качества на компьютере
-
Сжатие видеофайла с помощью VLC (Windows, Mac, Linux)
VLC – одно из самых популярных приложений для просмотра и редактирования мультимедиа.
Вот шаги, которые вы должны выполнить, чтобы уменьшить размер файла в VLC:
- Загрузите VLC на свой компьютер – доступны версии для Windows, Mac и Linux.
- После завершения установки нажмите Медиа → Конвертировать / Сохранить или используйте сочетание клавиш Ctrl + R.
- Затем нажмите Добавить и выберите видеофайл (вы также можете выбрать несколько файлов, чтобы конвертировать их массово).
- Добавьте выбранный файл или видео в VLC
- Щёлкните Конвертировать/Сохранить, чтобы отобразить параметры преобразования. В раскрывающемся меню «Профили» необходимо выбрать тип.
- После выбора всех настроек нажмите кнопку Пуск, чтобы начать преобразование.
Если вы загружаете видео на YouTube, вы, вероятно, захотите сохранить высокое качество. В этом случае всё, что вам нужно сделать, это выбрать «Видео для YouTube HD» в раскрывающемся меню. Если вы думаете, что люди будут смотреть ваш фильм по телевизору, используйте Видео MPEG4 1080p для телевизора/устройства. Вы хотите что-то меньшее? Попробуйте Видео для MPEG4 720p для телевизора/устройства.
Преобразование для Android или iPhone также даст вам меньшие видеофайлы.
-
Сжатие видео с помощью Shotcut (Windows, Mac, Linux)
Хотя Shotcut не так популярен, как VLC, он является хорошим выбором для людей, которые хотят бесплатно уменьшить размер своего фильма.
Вот шаги, которые вы должны выполнить, чтобы уменьшить размер файла в Shotcut:
- Загрузите Shotcut на свой компьютер – доступны версии для Windows, Mac и Linux.
- После загрузки используйте кнопку Открыть файл, чтобы открыть видео.
- Чтобы экспортировать его в новый формат файла, нажмите Экспорт в правом верхнем углу окна.
- Перед вами будет огромное количество вариантов. Хорошим выбором будет использование базового профиля H.264. Этот формат, вероятно, уменьшит размер вашего видео без потери качества.
Вы также можете настроить размер видео, изменив поля «Разрешение» или «Соотношение сторон». Однако важно знать, что Shotcut не будет автоматически настраивать соответствующий параметр. Если вы измените разрешение по горизонтали, вам нужно будет рассчитать соответствующее разрешение по вертикали, чтобы убедиться, что вы не получите обрезанное видео.
-
Сжатие файлов видео с помощью QuickTime (Mac)
Медиаплеер Apple по умолчанию имеет множество отличных опций для уменьшения видео. Единственным его недостатком является то, что его нельзя использовать ни в какой другой операционной системе.
Вот шаги, которые вы должны выполнить, чтобы уменьшить размер файла в QuickTime:
- Откройте приложение из папки «Приложения» и нажмите Файл → Открыть файл, чтобы загрузить видео.
- Чтобы начать сжимать видео, нажмите Файл → Экспортировать как. К сожалению, QuickTime не предлагает столько возможностей, сколько некоторые другие приложения. Вы увидите варианты 4K (если применимо), 1080p, 720p и 480p.
- Выберите 720p или 480p (при условии, что вы записали в формате 1080p) и экспортируйте файл. Он должен быть меньше, чем в начале.
К сожалению, QuickTime не поддерживает изменение размера, поэтому, если вы хотите уменьшить размеры вашего видео, вы должны использовать другую программу или онлайн-инструмент для сжатия видео, например, VEED или ClipChamp.
Как уменьшить размер видеофайла без потери качества онлайн
-
Сжатие видеофайла в VEED (онлайн)
Если вы не хотите загружать или использовать приложение на своём компьютере, существует множество веб-сайтов, которые позволят вам загрузить видео и сжать его в режиме онлайн. Для некоторых из этих сервисов требуется учетная запись, для других – ежемесячная плата, а третьи совершенно бесплатны и не требуют ничего, кроме добавления видео.
Видеокомпрессор VEEDы поддерживает форматы видеофайлов MP4, MOV, MKV, Avi, WMV, FLV. Если вы используете Dropbox для размещения видео, вы можете связать свою учетную запись и напрямую загружать видео в этот инструмент. В программе есть удобный ползунок, который позволяет регулировать степень сжатия между более высоким качеством и меньшим размером файла.
Лучшее в VEED то, что он даёт вам приблизительный размер файла до того, как вы нажмете кнопку Сжать. Благодаря этому вы знаете, насколько уменьшить размер видео. Вы увидите, достаточно ли он мал для отправки в виде вложения электронной почты (предпочтительно от 10 до 25 МБ) или отправки в социальных сетях (большинство платформ ограничивают размер вложения до 25 МБ).
Как уменьшить размер видеофайла с помощью VEED?
- Перейдите на veed.io/video-compressor и загрузите своё видео.
- После загрузки файла вы получите страницу со скользящей шкалой, позволяющей настроить качество видео и сжатие. Настройте параметры сжатия видео в соответствии со своими ожиданиями.
- Щелкните Compress Video, чтобы сжать видеофайл. Когда закончите, нажмите Загрузить видео, чтобы загрузить файл.
- При желании доступно меню расширенных настроек сжатия видео, которые можно легко включать и выключать, чтобы настроить следующее:
- Частота кадров
- Скорость передачи (битрейт)
- CRF
- Более низкое разрешение видео
-
Сжатие файла видео с помощью VideoSmaller (онлайн)
VideoSmaller – ещё один бесплатный компрессор, уменьшающий размер видеофайла в режиме онлайн. Он поддерживает множество различных форматов видеофайлов, включая MP4, AVI, MPEG, MOV, и позволяет передавать видеофайлы размером до 500 МБ.
Как уменьшить размер видеофайла с помощью VideoSmaller?
Первый доступный вариант – использовать низкий уровень сжатия. Это обеспечивает лучшее качество видео, но не уменьшает размер видео не так сильно, как при использовании стандартного сжатия.
Второй вариант – масштабирование видео. Конечно, уменьшение приводит к снижению качества, но компромисс может быть оправдан. Поэтому вам нужно сбалансировать потребности вашей аудитории, сосредоточившись на устройствах, которые ваши подписчики будут использовать для просмотра ваших видео.
Наконец, вы можете установить флажок, чтобы удалить всё аудио из видео. Это значительно сэкономит место, но оставит ваше видео без звука.
Как уменьшить размер видеофайла на Android
Если вам нужно быстро загрузить видео в социальные сети, вы можете сделать это прямо на своём мобильном устройстве. В Google Play Store есть множество приложений, которые помогут вам изменить размер видео. Одними из самых популярных являются Video Compress, Resize Video и Video Compressor.
В этом руководстве мы рассмотрим Video Compress как пример, чтобы показать вам, как уменьшить размер видео без потери качества на Android:
- Скачайте и установите приложение на свой телефон.
- Откройте его и выберите альбом с фильмом, который вы хотите уменьшить.
- Загрузите выбранный фильм и выберите опцию «Сжать видео».
На экране появится несколько вариантов разрешений с предполагаемыми размерами выходных файлов. Вы можете выбрать один из предустановленных параметров, чтобы уменьшить размер видео на 90%, 80%, 70% и так далее, в зависимости от ваших потребностей. Или вы можете вручную настроить разрешение видео и битрейт, пока вас не устроит размер и качество.
Как уменьшить размер видеофайла на iPhone
Чтобы уменьшить размер видеофайла на iPhone, мы рекомендуем воспользоваться приложением Video Compress – Shrink Vids. Это удобное решение, которое позволяет легко преобразовывать видео высокого разрешения, например, 4K, в более низкое, такое как 1080p или 720p, что значительно сокращает размер файла.
Video Compress – Shrink Vids предлагает гибкую настройку разрешения и битрейта, позволяя достичь желаемого качества видео без потери качества. Кроме того, приложение поддерживает работу с видео 4K, записанными на iPhone.
Вот шаги, которые вы должны выполнить, чтобы уменьшить размер файла в Video Compress – Shrink Vids:
- Загрузите приложение для уменьшения размера видео для iPhone из App Store. Приложение требует iOS 11.4 или более поздней версии на iPhone.
- Откройте приложение и нажмите +, чтобы выбрать фильм, размер которого вы хотите уменьшить.
- Отрегулируйте битрейт видео с помощью ползунка битрейта и выберите предустановку.
- Нажмите Продолжить и следуйте инструкциям, чтобы завершить процесс уменьшения видео.
Более низкий битрейт означает меньший размер файла, но и худшее качество видео.