Наконец-то вы купили лучший игровой монитор. Время насладиться: вы начинаете игровой сеанс. Но, ваша игра продолжает давать сбои. И вы всё чаще наблюдаете разрывы кадра на экране. Очень неприятно! Каково решение? Включите FreeSync.
FreeSync – это технология VRR. VRR синхронизирует скорость обновления монитора и вывода с видеокарты. Я много копался в этом в последние недели, и в этой статье я расскажу вам, как включить FreeSync как для видеокарт NVIDIA, так и для карт AMD.
Ключевые моменты:
- Перед включением FreeSync проверьте совместимость с технологией монитора и видеокарты.
- Установите последние версии драйверов для вашей видеокарты и правильно подключите монитор.
- Активируйте FreeSync на своем мониторе и в настройках видеокарты.
Проверьте совместимость монитора и видеокарта
Убедитесь, что ваш монитор поддерживает FreeSync. Сомневаетесь? Обратитесь к характеристикам монитора и видеокарты. Вы можете найти это на страницах продуктов производителя или в руководствах к вашим устройствам.
Вы всё ещё ищете монитор, поддерживающий эту технологию? Тогда выберите лучший монитор FreeSync. Мы также написали руководства по выбору сверхшироких мониторов и мониторов с разрешением 4K.
Видеокарты NVIDIA и AMD: что нужно знать
Поддержка FreeSync отличается для видеокарт NVIDIA и AMD. Карты NVIDIA изначально поддерживают G-Sync, а карты AMD поддерживают FreeSync. К счастью, AMD создала FreeSync с открытым исходным кодом, а это значит, что другие производители видеокарт (например, NVIDIA) тоже могут его использовать.
Если ваш монитор поддерживает FreeSync, вы можете использовать его как с видеокартами NVIDIA, так и с AMD. Если же вы хотите использовать G-Sync, вам нужно найти монитор, поддерживающий технологию NVIDIA.
Установите последние версии драйверов
С последними версиями драйвера вы можете быть уверены, что ваш монитор и видеокарта хорошо работают вместе. Эти драйверы легко найти: их можно загрузить с официальных сайтов NVIDIA и AMD.
Некоторые люди используют такие программы, как Driver Booster и Driver Easy, для загрузки драйверов. Я бы не рекомендую этого. Всегда лучше использовать официальные источники на сайте производителя.
Подключите монитор
Пришло время подключить монитор к видеокарте. Существуют различные типы кабелей и портов, совместимых с FreeSync, например DisplayPort, HDMI и иногда даже USB-C. Убедитесь, что вы используете правильный кабель и порт для подключения монитора к видеокарте.
Проблемы с подключением? Убедитесь, что кабели правильно подключены и не повреждены. Попробуйте другой кабель, чтобы увидеть, решит ли это проблему, или используйте другой порт. Соединения DisplayPort иногда могут быть немного неудобными.
На одном из моих мониторов DisplayPort часто давал проблемы при перезагрузке ПК. Мне приходилось отключать питание – вытащив вилку и снова включать его – и тогда он снова работал.
DisplayPort или HDMI: что лучше для FreeSync?
DisplayPort и HDMI подходят для FreeSync, но немного отличаются друг от друга.
DisplayPort имеет более высокую пропускную способность и поэтому может работать с более высокими разрешениями и частотой обновления. HDMI чаще используется в бытовой электронике, такой как телевизоры и игровые приставки. Хотя DisplayPort предпочтительнее, HDMI – отличный вариант, если ваш монитор или телевизор не поддерживает DisplayPort.
Примечание. Некоторые старые версии HDMI не поддерживают FreeSync. Версии HDMI старше 1.2 не поддерживают FreeSync. Так что вам также нужен, как минимум, кабель HDMI 1.2.
Активируйте FreeSync на своём мониторе
Монитор подключен? Время включить FreeSync! Большинство мониторов имеют встроенное меню. Вы открываете его физическими кнопками на мониторе. В этом меню найдите параметр для включения FreeSync.
Часто это находится в разделе Изображение или Игровые. Иногда оно скрыто под другим параметром. Установите или активируйте эти параметры, чтобы увидеть, включится ли FreeSync. Не бойтесь экспериментировать с настройками, но убедитесь, что вы знаете, как восстановить их значения по умолчанию.
Включите FreeSync в настройках видеокарты
Теперь, когда вы включили FreeSync на своём мониторе, нужно сделать то же самое для вашей видеокарты. Поскольку настройка включена на обоих, эти компоненты хорошо работают вместе, в этом весь смысл технологий VRR, таких как FreeSync.
Включить FreeSync в программном обеспечении AMD Radeon
Radeon – это видеокарты AMD. Чтобы включить FreeSync в этом программном обеспечении, выполните следующие действия:
- В правом нижнем углу панели задач есть стрелка. Нажмите на неё, и несколько значков развернутся.
- Откройте AMD Software: Adrenaline Edition.
- Нажмите на шестерёнку в правом верхнем углу программы, чтобы открыть Настройки.
- Перейдите на вкладку Дисплей.
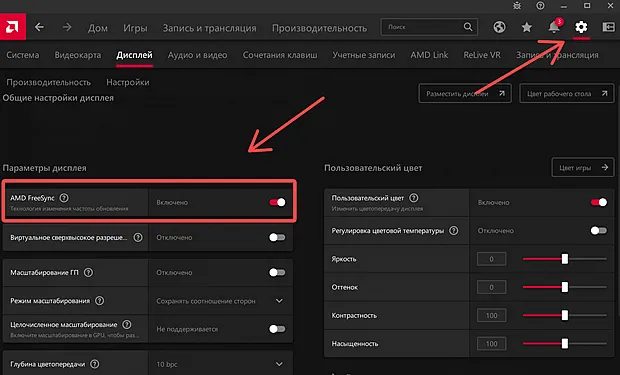
- Включите AMD FreeSync.
Включить FreeSync в настройках NVIDIA
Чтобы активировать FreeSync в настройках NVIDIA, выполните следующие действия:
- Щёлкните правой кнопкой мыши на рабочем столе и выберите Панель управления NVIDIA или откройте меню в правом нижнем углу рабочего стола и коснитесь Панель управления NVIDIA.
- Слева в разделе «Дисплей» нажмите Настроить G-SYNC.
- Видите поле, совместимо с G-SYNC? Тогда активируйте этот параметр.
- Затем выберите Полноэкранный (fullscreen) или Оконный и полноэкранный режим (windowed). Это зависит от того, как работает ваша система и какие программы вы используете.
- Перезагрузите компьютер после внесения изменений. Таким образом, вы можете быть уверены, что всё работает правильно.
Вы успешно активировали FreeSync!
Обратите внимание: сейчас вы активируете программное обеспечение AMD с открытым исходным кодом. Это то, что NVIDIA называет «совместимым с G-Sync». Если вы хотите активировать официальную G-Sync от NVIDIA, используйте другой метод. Это зависит от того, что поддерживает ваш монитор.
Приятной игры!
Теперь вы включили FreeSync! Вы можете поэкспериментировать с настройкой параметров FreeSync. Например, вы можете настроить диапазон FreeSync вашего монитора или оптимизировать частоту обновления для определенных игр.
В этой статье я провёл вас через шаги, чтобы включить FreeSync на вашем мониторе и видеокарте. Вы узнали о требованиях совместимости, установке последних версий драйверов и правильном подключении монитора.
Теперь пришло время поэкспериментировать с настройками и не забудьте насладиться плавной игрой!



