Основы домашней сети: проводная или Wi-Fi
Обычно домашняя сеть включает проводные и беспроводные части. Вы можете увидеть первое, например, сетевые порты и кабели. Другая часть – Wi-Fi – требует немного воображения.
Между этими частями находится оборудование: у вас будет модем + маршрутизатор (или шлюз) и, возможно, коммутатор.
Поэтому, вам нужно знать, что есть что и что каждый из них делает.
Понимание проводного оборудования: порты и кабели
Одна из первых проблем, с которыми вы столкнетесь при работе с домашней сетью, – это сетевые порты. Это отверстия, в которые можно вставить сетевой кабель. Физически все эти порты выглядят одинаково, но они могут сильно отличаться по функциям и классам скорости.

Дополнительно: BASE-T против SFP+
Когда дело доходит до проводной сети, мы обычно говорим о сетевом подключении типа BASE-T или BaseT – название относится к методу проводки, используемому внутри сетевого кабеля, и используем тип порта Registered Jack 45 (RJ-45).
Вы также можете встретить порт типа SFP или SFP+, который имеет ограниченное домашнее использование – в основном, он предназначен для корпоративных приложений – но его сетевые приложения используют те же принципы, что и Base-T.
SFP означает подключаемый модуль малой формы и является техническим названием того, что часто называют Fibre Channel или Fiber.
Порт SFP+ может подключаться со скоростью 1 Гбит/с (старая версия) или 10 Гбит/с. У них один и тот же тип порта. Это всё, что вам нужно знать об этом стандарте.
Base-T на сегодняшний день является самым популярным.
Как правило, вы можете получить адаптер для использования устройства BaseT с портом SFP+, но в этом случае совместимость может быть стать проблемой – конкретный адаптер работает (хорошо) только с портом SFP+ определенных поставщиков оборудования.
Как правило, вы найдёте сетевые порты на задней панели маршрутизатора. Это самое важное устройство в сети. (Подробнее о том, что такое маршрутизатор/роутер, ниже).
Существует два основных типа сетей: WAN (или Интернет) и LAN. Большинство маршрутизаторов имеют один порт WAN и несколько портов LAN.
Порт WAN, как правило, имеет другой цвет и отделен от LAN для облегчения распознавания. Что же они делают?
WAN порт
WAN – это глобальная сеть, причудливое название для Интернета. Это порт, который вы используете для подключения маршрутизатора к Интернет-источнику, например, к модему (подробнее о модеме ниже). Сам порт источника Интернета также является портом LAN.
Порт LAN
LAN означает локальную сеть. Обычно это порт, на котором размещаются локальные устройства.
В частности, вы используете их для подключения проводных устройств, таких как настольные компьютеры, принтеры или игровые консоли, в вашей домашней сети. Устройства, подключенные к маршрутизатору, являются частью локальной сети.
Маршрутизатор обычно имеет более одного порта LAN, но если у вас много проводных устройств, они быстро закончатся. Чтобы добавить больше, вам понадобится сетевой коммутатор.
Прежде, чем продолжить, давайте узнаем несколько дополнительных вещей о сетевых портах на маршрутизаторе.
Дополнительно: Dual-WAN и Link Aggregation
Некоторые маршрутизаторы могут поддерживать два источника Интернета или Dual-WAN. В этом случае он может иметь два порта WAN (или он может превратить один из своих портов LAN в WAN) или использовать порт USB для размещения мобильного модема.
Настройка Dual-WAN увеличивает вероятность того, что ваша локальная сеть останется подключенной к глобальной сети. В качестве альтернативы вы можете объединить два источника Интернета, чтобы получить лучшую скорость широкополосного доступа (балансировка нагрузки). Последний случай имеет смысл только тогда, когда два источника WAN имеют одинаковую скорость.
Агрегация каналов, также известная как связывание, – это когда несколько сетевых портов маршрутизатора объединяются в одно быстрое комбинированное соединение. Обычно у вас может быть два порта Gigabit, работающих в тандеме, чтобы обеспечить соединение со скоростью 2 Гбит/с.
Многие маршрутизаторы от известных сетевых поставщиков имеют эту функцию. Вы можете использовать Link Aggregation на стороне WAN (Интернет) или LAN. Для первого требуется поддерживаемый модем. И в последнем случае ваш проводной клиент также должен его поддерживать. Большинство серверов NAS это делают.
Сетевой коммутатор
Коммутатор – это устройство, которое добавляет порты LAN в локальную сеть. Порты LAN на маршрутизаторе фактически являются частью встроенного коммутатора маршрутизатора.
Коммутатор поставляется с несколькими портами LAN. Вы подключаете один из них к маршрутизатору, и теперь остальные порты коммутатора будут работать так же, как и на самом маршрутизаторе. Таким образом, коммутатор всегда теряет один из своих портов, чтобы подключиться к существующей сети.
Как правило, коммутаторы различаются по количеству портов и скорости работы этих портов. Кроме того, есть PoE, неуправляемые и управляемые коммутаторы, если вам интересно это знать.
Дополнительно о коммутаторах: неуправляемые, управляемые и PoE
Понять, к какому типу относится коммутатор можно по его названию. Например, TP-Link TL-SG116 – это 16-портовый гигабитный неуправляемый коммутатор.
Так что же такое неуправляемый коммутатор?
Неуправляемый коммутатор
Неуправляемый коммутатор добавляет к маршрутизатору больше портов, и всё. Подключите его, и всё готово. Все его порты работают одинаково.
Этот тип коммутатора идеально подходит для дома или даже офиса. В этом случае вам просто нужно получить один с необходимым количеством портов (чем больше, тем лучше) и скоростью (чем быстрее, тем лучше) – подробнее о скоростях сети ниже.
Управляемый коммутатор
С другой стороны, управляемый коммутатор поставляется с дополнительными сетевыми функциями, такими как VLAN, приоритизация трафика, фильтрация, виртуальная сеть и многое другое. Другими словами, вы можете заставить порты делать разные вещи.
Чем больше возможностей коммутатора, тем дороже он становится. И вам нужно будет настроить эти функции вручную.
По этой причине, такой тип коммутаторов востребован только бизнесом. В домашних условиях маршрутизатор – это ваш управляемый коммутатор с функциями маршрутизации.
Использование управляемого коммутатора в домашней сети может вызвать проблемы, если вы не знаете, что делаете.
По умолчанию большинство управляемых коммутаторов работают в неуправляемом режиме из коробки, поэтому реальных проблем с их использованием может не возникнуть. Но это не точно, и в этом случае дополнительные расходы могут оказаться пустой тратой.
Переключатель PoE
PoE или Power-over-Ethernet – это функция, при которой порт коммутатора может питать устройство PoE. Вы можете найти как управляемые, так и неуправляемые коммутаторы с поддержкой PoE.
Опять же, всегда хорошо получить быстрый коммутатор PoE. Однако, если вашему устройству PoE не требуется высокая скорость, например, IP-камера, то подойдёт PoE с медленным соединением (Fast Ethernet).
Общие скорости сетевых портов: Gigabit, Fast Ethernet и Multi-Gig
Конечно, вы слышали о Gigabit. В настоящее время это самый популярный стандарт скорости сети, который обычно используется для классификации устройства.
Помимо этого, у нас также есть ещё два класса скорости: Fast Ethernet и Multi-Gig.
Давайте изучим их.
Fast Ethernet
Несмотря на название, Fast Ethernet на самом деле не так быстр. Его максимальная скорость составляет всего 100 Мбит/с (в специальном медленном режиме скорость ещё ниже – всего 10 Мбит/с). Сегодня Fast Ethernet постепенно исчезает, и большинство новых компьютеров и устройств поддерживают как минимум Gigabit.
С другой стороны, 100 Мбит/с – не так уж и медленно. Этого более чем достаточно для большинства потоковых сервисов.
Gigabit
Gigabit – это самый популярный стандарт проводных сетей на данный момент.
Гигабитный порт может передавать данные со скоростью 1 Гбит/с – это 1024 Мбит/с или 125 МБ/с. При такой скорости вы можете передать данные компакт-диска (около 700 МБ) за 6 секунд. Достаточно быстро.
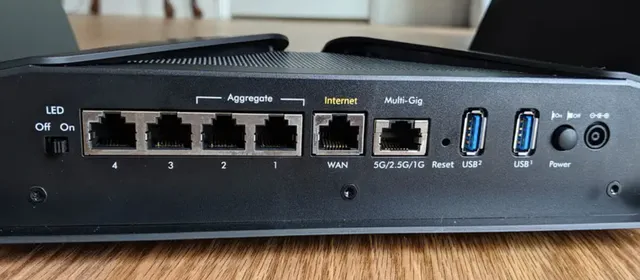
Multi-Gig
Это последний стандарт проводных сетей. Он называется Multi-Gig, потому что он может обрабатывать несколько гигабит одновременно. Существует три класса Multi-Gig, включающих 2,5 Гбит/с, 5 Гбит/с и 10 Гбит/с.
Термин «мультигигабитность» обычно также означает, что любой более быстрый порт может воспроизводить все уровни более медленной скорости, когда это применимо. Это важно для того, чтобы отличать себя от типа порта SFP+, упомянутого выше, который может работать только со скоростью 10 Гбит/с или 1 Гбит/с.
Работает ли порт Multi-Gig с портом Gigabit? Что ж, да, но это подводит нас к типам портов и сетевым кабелям.
Типы портов и сетевые кабели
Все сетевые порты имеют один и тот же тип – 8-позиционный 8-контактный (8P8C). Этот тип порта более широко известен под неправильным названием Registered Jack 45 или RJ45. Так что мы продолжим называть его RJ45.
Этот тип порта работает со всеми типами сетевых кабелей RJ45, включая CAT5e, CAT6, CAT7 и, возможно, будущие версии. Это сетевой кабель, у которого на каждом конце есть разъем 8P8C.
Обычно можно ожидать, что любой сетевой кабель будет обеспечивать скорость передачи данных от 1 Гбит/с (гигабит) до 100 метров.
Если вам нужно значительно расширить сеть, рекомендуется поместить между ними активное устройство – например, коммутатор. В противном случае ожидайте снижения скорости.
Все типы кабелей, упомянутые выше, также могут работать с Multi-Gig – и все они работают взаимозаменяемо.
Вот расстояние (длина), на котором каждый тип сетевого кабеля может передавать со скоростью до 10 Гбит/с:
- CAT5e: 45 метров
- CAT6: 55 метров
- CAT6a: 100 метров
- CAT7: более 100 метров
Так что практически для всех домов будет достаточно популярного кабеля CAT5e. Но, ничто не мешает использовать более качественные (и более дорогие) кабели.
Модем, маршрутизатор и шлюз: что всё это значит
Хорошо, теперь, когда мы разобрались с портами и кабелями, вы, вероятно, неплохо разбираетесь в подключении сетевого кабеля к сетевому порту.
Это лёгкая часть. То, что происходит потом, – это совершенно другая игра. И это подводит нас к важным типам оборудования для домашних сетей, к которому вы можете подключить сетевой кабель, а именно к модему, маршрутизатору или шлюзу.
Что же они из себя представляют? Вы узнаете ниже. Одно можно сказать наверняка: мне бы не пришлось писать эту часть, если бы у людей не было привычки называть эти три элемента, не видя никакой разницы между ними. Это разные вещи!
Что такое модем?
Термин модем – это акроним для устройства, которое работает и как модулятор, и как демодулятор. Модем преобразует сигналы компьютерных данных в сигналы служебной линии и наоборот.
Линия обслуживания может быть любой, но обычно это телефонная линия, коаксиальный кабель или сотовая сеть. Вот почему у вас, вероятно, есть DSL или кабельный модем.
Если вы используете оптоволоконный Интернет, «модем» теперь является просто приемником оптического сетевого терминала, называемым ONT или PON.
Определить модем довольно просто. Это устройство, у которого всегда есть один сервисный порт для подключения к сервисной линии, входящей в ваш дом, . один сетевой порт. К этому сетевому порту вы подключаете WAN-порт маршрутизатора, как упоминалось выше.
Некоторые кабельные модемы также имеют телефонную розетку для телефонной связи, а другие могут иметь дополнительный сетевой порт для агрегирования каналов WAN, как упоминалось выше.
Как правило, модем может подключать Интернет только к одному проводному устройству, которое подключается к его порту LAN. Но, у большинства пользователей дома несколько устройств, и поэтому нам нужен роутер.
Что такое роутер или маршрутизатор?
В каждой домашней сети должен быть маршрутизатор. Как упоминалось выше, у маршрутизатора всегда есть один порт WAN (Интернет) для подключения к источнику Интернета.
Как правило, вы можете использовать маршрутизатор с любым источником Интернета – любым модемом, – если источник имеет сетевой порт.
Вдобавок к этому маршрутизатор также имеет несколько (обычно четыре) LAN-порта для проводных устройств. Эти порты являются частью встроенного управляемого коммутатора маршрутизатора. Большинство домашних маршрутизаторов, если не все, также имеют встроенную точку доступа Wi-Fi – это маршрутизатор Wi-Fi.
Как его идентифицировать? Маршрутизатор Wi-Fi, как правило, имеет несколько антенн, хотя у некоторых могут быть внутренние. Но, обычно, если вы посмотрите на этикетку, вы увидите на ней слово «роутер».
Задача маршрутизатора – создать сеть, которая позволяет нескольким устройствам общаться друг с другом локально. Вдобавок ко всему, он также использует единый источник Интернета (модем) для всей сети.
Физически маршрутизатор делает это через несколько портов LAN (встроенного коммутатора) или встроенную точку доступа Wi-Fi – подробнее о Wi-Fi ниже. На внутреннем уровне совместное использование управляется функциями NAT и DHCP маршрутизатора.
Маршрутизатор + модем = шлюз
Шлюз – это комбинированное устройство, которое включает в себя маршрутизатор и оконечное Интернет-устройство (часто модем, но также может быть ONT для оптоволоконного кабеля) в единой аппаратной коробке.
Тем не менее, шлюз обычно имеет служебный порт и несколько (обычно четыре) порта LAN. Как правило, у него нет порта WAN.
Если вы используете оборудование, предоставленное поставщиком услуг, скорее всего, это шлюз. В этом случае технический специалист компании может называть его «модемом», что отчасти верно, но вносит путаницу.
Теперь, когда мы рассмотрели видимую аппаратную часть сети, давайте узнаем о невидимой части – Wi-Fi.
Что такое Wi-Fi: сила сигнала и расстояния
Единственное, что вы можете буквально увидеть в своей сети Wi-Fi, – это антенны, и это правда только тогда, когда у вас нет маршрутизатора с внутренними антеннами. На мобильном устройстве это почти всегда так – антенны скрыты внутри корпуса.
То, что происходит между этими антеннами, остаётся загадкой для обычного пользователя.
Как работает Wi-Fi
Детали Wi-Fi могут быть ошеломляющими, но все стандарты, включая новейшие Wi-Fi 6 и Wi-Fi 6E, разделяют один и тот же принцип радиовещания:
У вас есть вещатель (ваш маршрутизатор), который излучает радиосигналы наружу, и приёмник (ваш ноутбук), который улавливает эти сигналы, используя адаптер Wi-Fi для формирования невидимой связи, которая может передавать данные между ними. Один вещатель может одновременно обслуживать несколько приёмников.
Это верно, когда мы используем самый популярный режим Wi-Fi, называемый infrastructure. Есть ещё один режим – ad-hoc, в котором вы можете подключить два приёмника Wi-Fi напрямую друг к другу. Но, это добавит слишком много технических деталей.
Тем не менее, Wi-Fi – это беспроводная альтернатива сетевым кабелям. Другими словами, когда устройство подключается к маршрутизатору с помощью Wi-Fi, оно фактически использует невидимый сетевой кабель. Длина этого «кабеля» – это диапазон Wi-Fi роутера.
И здесь появляется один из самых популярных вопросов, который мне задают, – какой диапазон действия маршрутизатора Wi-Fi. Давайте разберёмся!
Теоретический диапазон Wi-Fi
Вещатель излучает сигналы во внешнюю среду в виде сферы. Чем ниже частота, тем дальше может распространяться волна. Радиоприемники AM и FM используют частоту, измеряемую в мегагерцах – вы можете слушать одну и ту же станцию на обширной территории, например, во всём регионе или городе.
Wi-Fi использует частоты 2,4 ГГц, 5 ГГц, 6 ГГц – всё это невероятно высокие частоты. В результате у них намного меньшая дальность действия по сравнению с радиоприемниками. Это не говоря уже о том, что домашний Wi-Fi-вещатель имеет ограниченную мощность.
У этих диапазонов есть общее качество: чем выше частоты (в Гц), тем выше полоса пропускания (скорость) и тем короче диапазон. Невозможно точно определить фактический диапазон каждого из них, потому что он сильно колеблется и сильно зависит от окружающей среды.
Ниже приведены мои оценки диапазона домашних Wi-Fi-вещателей, исходя из личного опыта, на открытом пространстве в солнечный день.
Примечание: сигнал Wi-Fi не исчезает внезапно. Он постепенно угасает по мере удаления от источника.
Указанные ниже расстояния – это когда у клиента всё есть сигнал, достаточно сильный для эффективного соединения.
- 2,4 ГГц: этот диапазон имеет лучший охват (до 55 м). Однако, это самый популярный диапазон, который также используется устройствами, не поддерживающими Wi-Fi, такими как беспроводные телефоны или пульты дистанционного управления телевизоров. Его реальные скорости сильно страдают от помех и прочего. В результате эта полоса всё чаще используется как резервная, когда дальность важнее скорости.
- 5 ГГц: этот диапазон имеет гораздо более высокие скорости, чем диапазон 2,4 ГГц, но более короткие диапазоны, максимальная дальность составляет около 46 м.
- 6 ГГц: это новейший диапазон, доступный для Wi-Fi 6E. Он имеет ту же максимальную скорость, что и диапазон 5 ГГц, но с меньшими помехами и накладными расходами. В результате его реальная скорость выше. Из-за более высокой частоты его охват достигает предела на расстоянии около 35 м.
Некоторые могут посчитать эти цифры слишком большими, другие будут утверждать, что их маршрутизатор может больше, но вы можете использовать их в качестве основы для расчёта покрытия в вашей ситуации.
Диапазон Wi-Fi в реальной жизни
При реальном использовании существует вероятность, что радиус действия Wi-Fi маршрутизатора будет намного меньше, чем вам хотелось бы. Это потому, что сигналы Wi-Fi чувствительны к помехам и препятствиям.
В то время как новый диапазон 6 ГГц обычно не страдает от помех, кроме случаев, когда вы используете несколько радиовещательных станций поблизости, в двух других диапазонах есть множество вещей, которые могут повредить их охвату.
Обратите внимание, что диапазоны Wi-Fi (и проникновение сигнала) обычно одинаковы для вещателей с аналогичными характеристиками. Различные модели различаются только скоростью и стабильностью сигнала.
Общие источники помех 2,4 ГГц:
- Другие станции Wi-Fi 2,4 ГГц поблизости
- Беспроводные телефоны с частотой 2,4 ГГц
- Люминесцентные лампы
- Bluetooth-радио
- Микроволновые печи
Общие источники помех на частоте 5 ГГц:
- Другие близлежащие станции Wi-Fi на 5 ГГц
- Беспроводные телефоны с частотой 5 ГГц
- Радары
- Цифровые спутники
Препятствия и блокировка сигнала
Что касается препятствий, то стены представляют наибольшую проблему, так как они есть везде. Разные типы стен по-разному блокируют сигналы Wi-Fi, но никакая стена не усиливает Wi-Fi. Крупные предметы, вроде бытовой техники или шкафов, тоже плохо.
Вот мои приблизительные оценки того, насколько стена блокирует сигналы Wi-Fi – используйте меньшее значение для 2,4 ГГц и высокое для 5 ГГц, добавьте ещё 10%-15% к 5 ГГц, если вы используете диапазон 6 ГГц:
- Тонкая пористая стена (дерево, гипсокартон и т.п.): блокирует от 10% до 30% сигнала Wi-Fi – радиус действия маршрутизатора будет намного меньше, если вы разместите его рядом со стеной.
- Толстая пористая стена: блокирует от 20% до 40%
- Тонкая непористая стена (бетон, металл, керамическая плитка, кирпич на растворе и т.п.): блокирует от 30% до 50%.
- Толстая непористая стенка: блокирует от 50% до 90%.
Опять же, эти цифры являются приблизительными, но вы можете использовать их, чтобы иметь представление о том, насколько далеко пойдёт сигнал, когда вы разместите вещатель Wi-Fi в определенном месте в вашем доме.
Правило простое: чем больше стен, тем хуже покрытие.
Разобравшись с описанным выше сетевым оборудованием, давайте выясним, как лучше всего его собирать. Опять же, домашняя сеть включает как проводные, так и беспроводные части.
Лучшая практика для проводной сети
Один маршрутизатор (или шлюз) – всё что требуется для многих домов. Но, если у вас дом побольше или многоэтажный, лучше подумать о расширении.
Прежде всего, когда это возможно, проложите сетевые кабели «вокруг вашего дома». Выберите небольшую комнату или чулан, который будет служить IT-комнатой. Как правило, это комната, где в дом входит линия доступа к Интернету.
Из этой комнаты протяните сетевой кабель к каждой другой комнате, где вы собираетесь использовать проводное устройство (включая станцию Wi-Fi).
Обратите внимание, что вы не можете разделить сетевой кабель, как телефонную линию. Единственный способ превратить один сетевой кабель в несколько – использовать коммутатор.
Используйте патч-панель
Для лучшего управления в IT-комнате следует использовать коммутационную панель для организации всех клемм сетевых кабелей, идущих в разные места.
Патч-панель, как правило, представляет собой набор сетевых портов, где каждый порт представляет собой разъём keystone RJ45, через который вы пробиваете проводку на конце сетевого кабеля.
Вы заметите, что у каждого порта на панели есть номер. На другом конце кабеля используйте ещё один разъём keystone RJ45 и отметьте его тем же номером. Теперь вы знаете, какой порт идёт в какую комнату вашего дома.
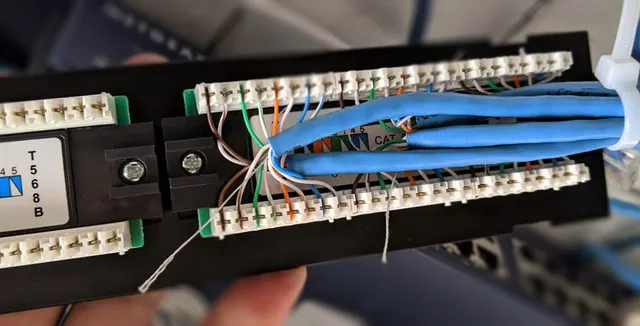
Убедитесь, что у вас есть панель, на которой достаточно места для всех используемых вами кабелей. Коммутатор также необходим, если у вас больше кабелей, чем количество портов на вашем маршрутизаторе.
Конечно, вы можете пропустить панель и подключить кабель непосредственно к маршрутизатору, но это добавит беспорядка.
Базовая последовательность проводной сети
После того, как вы проложили все сетевые кабели, вот простая схема для установки проводных устройств:
Сервисная линия (Интернет) → (Модем + Маршрутизатор) / Шлюз → Коммутатор → Патч-панель → Ещё коммутаторы → Проводные устройства.
Лучшая практика для сети Wi-Fi
Прежде чем у вас будет сеть Wi-Fi, у вас должна быть проводная сеть, которая, опять же, может быть самим маршрутизатором. После этого, учитывая, как работает Wi-Fi, вы должны сделать следующее, чтобы получить наилучшие впечатления от Wi-Fi.
-
Размещение оборудования
Во всех домашних маршрутизаторах используются всенаправленные антенны. В результате беспроводные сигналы передаются наружу в виде сферы – больше похожей на горизонтальный эллипс – с маршрутизатором в центре. Таким образом, если вы разместите маршрутизатор рядом с внешней стеной дома, половина его покрытия будет снаружи.
Размещение Wi-Fi-вещателя: как надо
Вот лучшие места для установки роутера Wi-Fi.
- Как можно ближе к центру дома. Поскольку в большинстве случаев выход в Интернет находится в углу дома, вы можете проложить сетевой кабель от модема к маршрутизатору.
- Выше от земли. Если у вас двух- или трёхэтажный дом, поставьте роутер на втором этаже. Если это одноэтажный дом, разместите его на потолке или на мебели, как на книжной полке.
- На открытом пространстве: не ставьте маршрутизатор в шкаф или за большими толстыми предметами, такими как телевизор или холодильник.
- Вертикальное положение антенны: если вы хотите, чтобы сигнал выходил горизонтально. Используйте антенны в горизонтальном положении, если вы хотите, чтобы сигнал выходил в виде горизонтального эллипса. Учтите, однако, что положение антенн, как правило, не имеет большого значения.
Размещение Wi-Fi-вещателя: как нельзя
Вот несколько примеров того, где не стоит размещать маршрутизатор Wi-Fi:
- Шкаф
- За большим прибором, таким как холодильник или телевизор
- Прачечная
- Подвал с толстыми стенами или под толстым бетонным полом
Размещение оборудования ячеистой системы Wi-Fi
В большом доме одного маршрутизатора может не хватать, и вам понадобится несколько вещательных станций, чтобы сформировать ячеистую систему Wi-Fi. Как правило, один маршрутизатор может покрыть около 170 м². Каждый расширитель (или точка сетки) может увеличивать покрытие ещё 150 м² или около того.
В этом случае для подключения модулей лучше всего использовать сетевые кабели. Если это невозможно, примите во внимание следующее:
- Размещайте передающие системы на достаточном расстоянии (не слишком далеко, не слишком близко) друг от друга. Как правило, это расстояние должно составлять от 9 до 13 метров, если между ними есть стена, или до 23 метров, если есть прямая видимость.
- Сведите к минимуму количество стен или препятствий между ними.
- Когда используется два или более спутниковых устройства, разместите их вокруг основного маршрутизатора, чтобы сформировать звездообразную топологию. Вы должны свести к минимуму время, необходимое для переключения сигналов, прежде чем они достигнут конечного устройства.
Обратите внимание, что конфигурация ячеистой беспроводной сети обычно не подходит для приложений связи в реальном времени, таких как игры или видео / аудиоконференции. Для этого вам следует подумать о том, чтобы подключиться к единому маршрутизатору или через сетевой кабель.
-
Приобретите собственное оборудование
Как правило, вы получаете больший контроль и лучшую сеть при использовании собственных модема и маршрутизатора вместо оборудования вашего интернет-провайдера.
Если вы используете кабельный Интернет, замена шлюза, предоставленного поставщиком Интернет-услуг, на собственный также избавляет вас от ежемесячной выплаты.
-
По возможности используйте сетевые кабели
Когда вам нужно расширить сеть, лучше всего использовать сетевые кабели для подключения аппаратных устройств.
Если у вас большой дом, рассмотрите возможность использования нескольких аппаратных устройств, подключенных к основному маршрутизатору через сетевые кабели, чтобы обеспечить наилучшее покрытие и максимальную скорость.
Если сетевые кабели слишком мешаются, вы можете попробовать адаптеры Powerline (которые превращают электропроводку вашего дома в сетевые кабели).
Обратите внимание, что производительность Powerline сильно различается в зависимости от проводки в вашем доме и не будет работать с удлинителями или устройствами защиты от перенапряжения. Как правило, они намного менее надежны, чем сетевые кабели, и не подходят, если у вас есть высокоскоростной Интернет или вы собираетесь использовать Wi-Fi 6.
-
Запланируйте периодический перезапуск
Как и в случае с компьютером, перезагрузка помогает роутеру обновляться и работать лучше. Хотя большинство маршрутизаторов могут работать 24/7, рекомендуется перезапускать их один или два раза в месяц.
Многие маршрутизаторы, например, от Asus, имеют планировщик перезагрузки в своём интерфейсе, который вы можете использовать.
Типы домашних Wi-Fi роутеров
Маршрутизаторы для домашней сети Wi-Fi бывают всех форм, размеров и стоимости, но, что касается этого поста, можно выделить два типа: с веб-интерфейсом пользователя и без него.
Первый даёт вам доступ к большинству настроек, в то время как второй не даёт вам ничего, кроме названия вашей сети Wi-Fi и выбора пароля.
Маршрутизаторы без веб-интерфейса
Маршрутизаторы без веб-интерфейса, такие как Google Nest, используют мобильное приложение для настройки и текущего управления, и им требуется учетная запись для входа в систему у поставщика.
Они удобны в использовании и просты в управлении, но они требуют наличия Интернета для работы, постоянного подключения к поставщику услуги и, следовательно, представляют риск для конфиденциальности.
Я называю их «маршрутизаторы интеллектуального анализа данных». Они не в моём вкусе.
Маршрутизаторы с веб-интерфейсом
Хорошая новость заключается в том, что большинство маршрутизаторов – практически все маршрутизаторы от реальных сетевых поставщиков – имеют веб-интерфейс. В результате всё, что вам нужно, – это веб-браузер (Chrome, Firefox, Edge и т.д.) для работы с ними.
А поскольку все компьютеры и мобильные устройства поставляются с браузером, вы можете управлять ими сразу, не загружая приложение.
Для удобства некоторые из этих маршрутизаторов также поставляются с бесплатным мобильным приложением, но всегда лучше управлять ими через веб-интерфейс.
Домашняя сеть Wi-Fi: настройка маршрутизатора
Как правило, сеть состоит из нескольких частей оборудования, Интернет-бокса (модема или шлюза), маршрутизатора, который мы пытаемся настроить, и, конечно же, ваших компьютеров.
Вот как всё это соединить:
Подключение оборудования
Подключение оборудования – это когда вы объединяете разные устройства с разными ролями вместе, чтобы сформировать локальную сеть, подключенную к Интернету. Этот шаг довольно прост. Это как подключить прибор к электросети и нажать кнопку включения.

Нужно только следить, чтобы всё находилось в правильном порядке и портах.
-
Подключитесь к источнику Интернета
Подключите порт WAN (Интернет) маршрутизатора к источнику Интернета (например, к кабельному модему или шлюзу) с помощью сетевого кабеля.
Если вы используете модем (или шлюз), подключите его сервисный порт к сервисной линии.
Примечание: я предполагаю, что вы используете модем (или шлюз), который уже был активирован. Если это полностью новое устройство, вам нужно сначала позвонить поставщику услуг, чтобы активировать его.
-
Подключите компьютер к роутеру
Подключите другой сетевой кабель к порту LAN вашего компьютера и к одному из маршрутизаторов. Большинство маршрутизаторов имеют четыре порта LAN; вы можете использовать любой из них.
Если у вас один из тех новых ноутбуков, у которых нет сетевого порта, вы можете купить сетевой ключ всего за несколько сотен рублей.
Если использование сетевого кабеля невозможно, не волнуйтесь. Вы можете использовать информацию о Wi-Fi маршрутизатора по умолчанию, которая обычно находится на его нижней стороне.
-
Включите
Подключите все аппаратные устройства к источнику питания и включите их. Сначала модем, потом маршрутизатор. В этой последовательности.
И это всё. Вы закончили с настройкой оборудования. Фактически, вам нужно подключить все проводные устройства к портам LAN маршрутизатора, и готово. Однако, для настройки сети Wi-Fi вам нужно сделать ещё несколько вещей.
Настройка и запуск домашней сети Wi-Fi
Чтобы настроить сеть Wi-Fi, вам необходимо сначала авторизоваться в веб-интерфейсе роутера. Здесь вы можете внести все изменения.
-
Авторизуйтесь в веб-интерфейсе роутера
Вы можете получить доступ к интерфейсу маршрутизатора (или шлюза) с помощью веб-браузера (например, Firefox, Chrome или Safari) с подключенного компьютера.
Если вы настраиваете новый маршрутизатор при первом запуске браузера, вы, скорее всего, автоматически попадёте в веб-интерфейс, где сможете следовать указаниям мастера настройки.
Но, вы всегда можете вручную войти в интерфейс маршрутизатора, указав браузеру его удобный URL или IP-адрес по умолчанию.
Производитель URL IP Username Пароль Asus router.asus.com 192.168.1.1
192.168.50.1admin admin D-Link dlinkrouter.local 192.168.0.1
192.168.1.1n/a admin Netgear routerlogin.com 192.168.1.1 admin password Linksys myrouter.local 192.168.0.1
192.168.1.1n/a admin TP-Link tplinkwifi.net 192.168.0.1 admin admin Большинство кабельных модемов N/A 192.168.100.1 n/a admin
password
defaultВ приведенной выше таблице перечислены данные для входа в систему по умолчанию для большинства маршрутизаторов.
Дополнительно: это ужасное уведомление о конфиденциальности
При входе в веб-интерфейс маршрутизатора вы, вероятно, столкнетесь с сообщением об ошибке конфиденциальности, в котором браузер предполагает, что веб-сайт, к которому вы обращаетесь, потенциально небезопасен.
Причина в том, что по умолчанию встроенный веб-сервер маршрутизатора не имеет никакого механизма для поддержки протокола HTTPS, который, среди прочего, должен быть подписан с внешней стороной.
Это похоже на то, когда вы получаете новый автомобиль – вы не можете доказать, что он законный, обычным способом, поскольку у него нет номерного знака или регистрации. Но вы знаете, что входить в него безопасно – он ваш.
Вы можете проигнорировать это уведомление и перейти к интерфейсу. В разных браузерах есть несколько разных способов сделать это, но все они требуют, чтобы вы щелкнули несколько дополнительных раз по ссылке. Уделите немного внимания сообщению, и вы всё поймёте.
После того, как вы вошли в систему в первый раз, большинство новых маршрутизаторов требуют, чтобы вы создали новое имя пользователя и пароль во время начальной настройки, прежде чем вы сможете получить доступ к его полному интерфейсу, а также к Интернету.
После того, как вы вошли в систему, всё остальное не требует пояснений. Хотя разные поставщики сетей, как правило, имеют разные интерфейсы, все они имеют одинаковые разделы, включая Wi-Fi (или беспроводную связь), WAN, LAN, Admin и т.д.
Самое главное, что у всех есть пароль для интерфейса, который вам нужно сразу изменить со значения по умолчанию.
-
Измените пароль администратора роутера
Этот пароль защищает вашу сеть от хакеров. Выберите надежный пароль, который сложно угадать. Вам нужно будет использовать этот пароль только тогда, когда вы хотите получить доступ к интерфейсу.
Убедитесь, что этот пароль отличается от пароля подключения к сети Wi-Fi.
-
Настройте свою сеть Wi-Fi
Сеть Wi-Fi включает SSID и пароль. Как и любое собственное имя, название сети Wi-Fi является общедоступным. Если не скрыть его принудительно, всё это увидят. Тем не менее, выберите то, который нравится больше.
С другой стороны, пароль должен быть секретным. Выберите тот, который трудно угадать, но легко набирать, особенно на маленьком экране, таком как принтер. Как правило, подойдёт строка случайных чисел и букв. Опять же, убедитесь, что этот пароль отличается от пароля администратора маршрутизатора.
Используйте наиболее распространенный метод шифрования – в настоящее время WPA2 или WPA3 – для пароля. Обратите внимание, что некоторые существующие клиенты Wi-Fi не будут работать с новейшим WPA3. Возможно, вы захотите избежать этого или использовать его в смешанном режиме WPA2/WPA3.
Большинство маршрутизаторов имеют более одной полосы. Это двухдиапазонные или трёхдиапазонные маршрутизаторы. В этом случае вы можете использовать SmartConnect, где маршрутизатор объединяет все диапазоны в одну сеть Wi-Fi (SSID). Или вы можете вручную создать SSID для каждого диапазона.
-
Инициализируйте подключение к Интернету
В зависимости от маршрутизатора, вы можете сделать это через Интернет, WAN или часть настройки интерфейса. Для большинства подключений к Интернету вы можете оставить значение «Авто» и позволить маршрутизатору определять настройку самостоятельно.
Некоторые тарифные планы для подключения к Интернету, особенно со статическими IP-адресами, потребуют от вас правильного ввода настроек. В этом случае вам необходимо проконсультироваться с вашим провайдером.
Помимо этого, вы можете поиграть с различными частями интерфейса, чтобы изучить дополнительные функции и настройки.
Обслуживание домашней сети Wi-Fi
Маршрутизатор работает без остановки в течение дней или даже месяцев – время от времени у него могут возникать проблемы. Знание того, когда его перезапускать или как выполнить сброс настроек, может быть очень полезным.
Сброс настроек маршрутизатора
Прежде чем вы сможете выполнить сброс, вам нужно точно знать, что это такое.
Сброс против перезапуска
Все знают, как перезагрузить роутер. Просто отключите его от источника питания, а затем подключите снова. Некоторые маршрутизаторы также имеют для этого кнопку включения/выключения.
Перезагрузка помогает решить некоторые проблемы, и, как и в случае с компьютером, рекомендуется время от времени перезагружать маршрутизатор.
С другой стороны, сброс стирает все настройки маршрутизатора и возвращает его к состоянию, в котором он был поставлен с завода. Так что сброс настроек может быть «довольно опасным». Помимо прочего, это приведёт к исчезновению вашей текущей сети Wi-Fi.
По этой причине до сброса настроек маршрутизатора следует провести небольшую работу. Но, сначала давайте посмотрим, когда полезен сброс настроек маршрутизатора.
Когда делать сброс роутера
Опять же, вы потеряете все настройки после сброса настроек роутера. Так что не делайте этого для развлечения.
Это полезно только в одной из следующих ситуаций:
- Вы потеряли пароль администратора для доступа к его веб-интерфейсу. Сброс восстановит значение по умолчанию.
- Вы хотите заново настроить домашнюю сеть или подозреваете, что кто-то взломал ваш роутер.
- У маршрутизатора есть проблемы, которые перезагрузка не решает.
- Он вам больше не нужен (прежде чем отдать его).
Сбросить настройки маршрутизатора можно двумя способами: с помощью кнопки сброса или через веб-интерфейс. Вы можете перезагружать роутер сколько угодно раз. Это не причиняет физического вреда оборудованию.
Сброс роутера с помощью кнопки сброса
- Найдите кнопку сброса. Она почти всегда находится на задней или нижней стороне маршрутизатора. Эта кнопка обычно утоплена, чтобы пользователи не могли случайно её нажать.
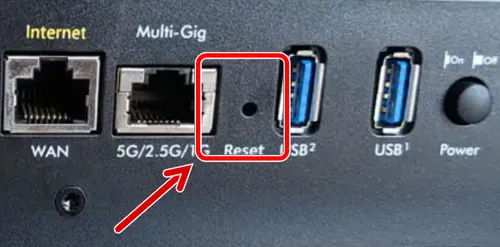
- Подключите маршрутизатор к источнику питания, подождите около минуты, пока он полностью загрузится, затем с помощью булавки (или остроконечного предмета) нажмите и удерживайте кнопку сброса в течение, примерно, 10 секунд.
В результате маршрутизатор перезагрузится. Вы заметите это, если посмотрите на его индикатор состояния.
Если вы хотите убедиться, что маршрутизатор перезагрузился, подождите минуту или две, пока маршрутизатор снова полностью загрузится, чтобы увидеть, что сеть Wi-Fi исчезла, а сеть Wi-Fi по умолчанию доступна.
Резервное копирование и сброс маршрутизатора через веб-интерфейс
Если у вас всё ещё есть доступ к веб-интерфейсу маршрутизатора, вы можете сделать резервную копию его настроек перед сбросом.
- Войдите в веб-интерфейс.
- Перейдите к функции сброса. Как правило, вы можете увидеть эту функцию в разделе «Администрирование» или «Система».
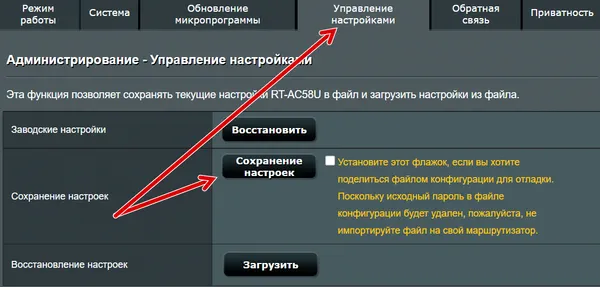
- Здесь вы можете сделать резервную копию настроек на случай, если вы захотите восстановить текущее состояние роутера после сброса.
- Нажмите кнопку (или ссылку), чтобы выполнить сброс. Процесс займет несколько секунд.
Обновление прошивки роутера
Прошивка – это операционная система вашего домашнего Wi-Fi роутера. Вам следует время от времени обновлять прошивку маршрутизатора. Новая прошивка помогает повысить производительность, безопасность и часто включает новые функции.
Как правило, если у маршрутизатора есть мобильное приложение, вы можете использовать его для обновления прошивки. Большинство новых маршрутизаторов Linksys также имеют функцию автоматического обновления прошивки, которую вы можете включить на шаге 3 ниже.
Пять шагов для обновления прошивки роутера
- Найдите последнюю версию прошивки. Самый простой способ – это поискать модель роутера через поисковую систему, например, «прошивка Asus RT-AC68U». В большинстве случаев первый результат – это место, где можно найти последнюю версию прошивки.
- Скачайте прошивку. Как правило, прошивка находится внутри zip-файла. Вам нужно извлечь файл в известное вам место, например, на рабочий стол компьютера.
- Войдите в веб-интерфейс роутера и перейдите в раздел обновления прошивки. Обратите внимание, что в этом разделе вы также сможете настроить автоматическое обновление (если доступно) или выполнить процесс самообновления маршрутизатора. Некоторые маршрутизаторы сообщат вам, как только вы войдёте в интерфейс, если появится новая прошивка.
- Приступите к загрузке новой прошивки.
- Подтвердите обновление и дождитесь завершения процесса.
Обратите внимание, что процесс обновления занимает около 5 минут и не может быть прерван. Следовательно, если вы отключите маршрутизатор от питания во время этого процесса, вы можете его повредить. Кроме того, во время этого обновления прошивки у вас не будет доступа к Интернету или локальной сети.
Последние мысли
Настройка домашней сети Wi-Fi и управление ею может быть сложной задачей, в основном, потому, что мы не видим беспроводные сигналы маршрутизатора. Но именно здесь в игру вступает веб-интерфейс.
После того, как вы поработаете с интерфейсом одного маршрутизатора и получите общее представление о том, как работает сеть, вы сможете работать с любым маршрутизатором. И нет ничего более приятного, чем собрать домашнюю сеть Wi-Fi, которую вы хотите, самостоятельно.



