Хотите знать, как отключить разгон центрального процессора и графического процессора? В зависимости от предварительной настройки – сборщиком или производителем – вы можете отключить разгон различными способами, в зависимости от того, какой компонент был разогнан и как.
Я расскажу об этом в статье ниже, так что давайте углубимся в это!
Краткое описание разгона и связанных с ним настроек
Под разгоном подразумевается практика повышения тактовой частоты CPU или GPU с целью повышения производительности.

Как «побочный продукт» повышения тактовой частоты, разгон также потребует более высокого напряжения и ведёт к большему количеству выделяемого тепла, что может стать испытанием для процессорного кулера.
Помимо ручной настройки тактовой частоты процессора в BIOS или тактовой частоты графического процессора в программном обеспечении, мы будем обсуждать определенные настройки, которые разгоняют ваше оборудование или аналогичным образом повышают его производительность, например, Precision Boost Overdrive.

Понятие, связанное с разгоном, – «повышение тактовой частоты». Тактовые частоты Boost относятся к более высоким тактовым частотам, которые данный процессор или графический процессор способны поддерживать в идеальных условиях.
Иногда разгон заключается в превышении этой тактовой частоты, а в других случаях разгон заключается в постоянном применении повышения частот ко всем ядрам одновременно.
Тактовые частоты Boost естественным образом встроены в ваш процессор, но принудительное ускорение всех ядер может быть особенно интенсивным, особенно на процессорах с высокой плотностью ядер.
Как отключить разгон CPU и GPU
Удалите программное обеспечение для разгона GPU
Наиболее очевидным решением отключения разгона, по крайней мере, отключения разгона графического процессора, было бы удаление программного обеспечения для разгона GPU.
В большинстве случаев это будет утилита настройки графического процессора, такая как MSI Afterburner. Простое удаление программного обеспечения для разгона, которое вы использовали для разгона графического процессора, должно сработать, но если ваш графический процессор не возвращается к стандартным настройкам, что бы вы ни делали, возможно, вам придётся следовать разделу «Сброс драйвера графического процессора» ниже в этой статье.
Восстановить настройки программного обеспечения для разгона CPU
Если вы выполнили разгон CPU с помощью программного обеспечения, вам, как правило, потребуется использовать то же программное обеспечение, чтобы вернуть CPU к исходным стандартным настройкам. Intel XTU (Extreme Tuning Utility) и AMD Ryzen Master Utility должны позволить вам сделать это без проблем.
Я не рекомендую удалять программное обеспечение, используемое для разгона вашего процессора, без предварительного возврата к стандартным настройкам.
Отключите настройки BIOS, связанные с разгоном
Многие параметры разгона процессора настраиваются в BIOS, но знаете ли вы, что даже если вы не настроите разгон вручную в BIOS, в нём есть множество настроек, которые могут иметь аналогичные тяжелые последствия для компонентов вашего ПК и их производительности?
Давайте поговорим о некоторых настройках BIOS, на которые следует обратить внимание:
- Профили Intel XMP / AMD EXPO и т.д. позволяют оперативной памяти достигать заявленных скоростей, если ваша материнская плата их поддерживает. Включение XMP или его эквивалента AMD для вашей платы обычно повышает производительность, но иногда это может негативно повлиять на стабильность системы, и эту опцию необходимо отключить.
- Intel Turbo Boost / AMD Precision Boost – Turbo Boost или Precision Boost на AMD относится к общей функции CPU, используемой для перевода процессоров с «базовой» тактовой частоты на «повышенную» тактовую частоту. Полная степень этого воздействия и то, к каким ядрам оно применяется, могут варьироваться в зависимости от рабочей нагрузки и мощности охлаждения.
- Повышенная многоядерная производительность. Многие BIOS имеют настройку «Повышенная многоядерная производительность», которая означает принудительное ускорение всех ядер вашего процессора. Максимально нагружать высокопроизводительный чип без мощного жидкостного или громоздкого воздушного охлаждения может быть рискованно, поэтому будьте осторожны!
- Turbo Ratio – позволяет настроить применение Turbo Boost/Precision Boost к вашему процессору. Может называться по-другому или ориентироваться на разные профили производительности на вашей плате.
Измените настройки тактовой частоты процессора Windows
Если вы действительно отчаянно пытаетесь снизить производительность CPU или GPU, а также энергопотребление, температуру и сопутствующий шум, возможно, пришло время изменить планы электропитания в Windows.
Самый простой способ сделать это – нажать «Пуск» и ввести «Изменение схемы управления питанием», затем следовать всплывающему окну и выбрать тот, который вы хотите изменить.
Для целей данного руководства я собираюсь изменить «сбалансированный» план электропитания, но вы можете изменить тот, который в данный момент активен в вашей системе, или вы также можете создать новый.
В дополнительных настройках мы можем настроить то, как Windows управляет тактовой частотой процессора.
Хотя эти настройки не изменят то, что было сделано где-то ещё (например, полностью отключают разгон), они могут быть полезны для контроля частоты процессора, а, следовательно, энергопотребления вашей системы и тепловыделения.
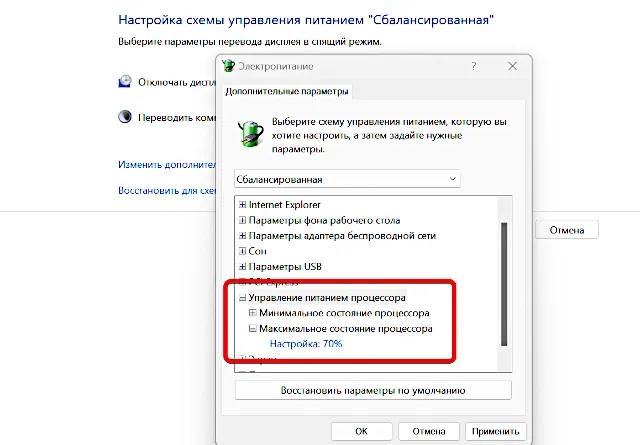
Выше я прикрепил пример снимка экрана, на котором я установил максимальное состояние процессора на 70 процентов, что должно предотвратить его полную загрузку.
Прирост производительности от разгона фактически сведен к нулю, хотя, опять же, технически это не отменяет разгон сам по себе.
Пришло время перейти к решениям для более тяжелых условий эксплуатации, представленным ниже, если ничего другого ещё не помогло…
Сбросить драйвер графического процессора
Вы столкнулись с постоянным разгоном графического процессора, от которого не можете избавиться, и ничего из того, что вы пробовали, не помогло, включая удаление оригинального программного обеспечения для разгона графического процессора?
Возможно, пришло время запустить старую программу удаления драйверов дисплея – утилиту, которая позволяет полностью удалить все следы драйвера дисплея с вашего компьютера. Это определенно должно положить конец любым махинациям с разгоном графического процессора на вашем ПК.
Конечно, запуск DDU означает, что вам также понадобится набор свежих, новых драйверов графического процессора, которые можно будет сразу же установить, чтобы вернуть графический процессор в рабочее состояние.
Сброс настроек BIOS
И последнее, но не менее важное: если вас больше ничего не волнует, кроме как избавиться от разгона (особенно разгона центрального процессора), возможно, пришло время сбросить настройки BIOS.
Самый простой способ сделать это – сбросить настройки CMOS. Для этого необходимо удалить батарею CMOS на старых материнских платах или просто найти специальную кнопку/перемычку сброса CMOS на текущей материнской плате.

В вашем BIOS также может быть переключатель настроек «Настройки по умолчанию», хотя это может не всегда работать, если вы пытаетесь отключить разгон, от которого не можете избавиться.
Заключение
Есть много причин, по которым вам может потребоваться отключить все разгоны:
- Возможно, вы купили подержанный компьютер и хотите убедиться, что первоначальный владелец не применял разгон.
- Возможно, вы самостоятельно разгоняли компоненты вручную и хотите убедиться, что все внесенные вами изменения отменены.
- Вы можете столкнуться с высокими температурами и громким шумом вентилятора от кулеров вашего ПК и хотите убедиться, что ваши компоненты не перегреваются, или просто хотите сделать его тише.
- Возможно, вы хотите снизить общее энергопотребление, чтобы сэкономить на некоторых расходах на электроэнергию и в то же время сохранить работоспособность и прохладу компьютера.
Независимо от причины, есть несколько способов проверить и убедиться, что ваш разгон отключен. Знание разницы между ручным разгоном и автоматическим повышением частоты – это первый шаг к определению того, с каким типом разгона вы работаете.
Удаление любого программного обеспечения для разгона/настройки, такого как MSI Afterburner, может легко отменить любой ручной разгон графического процессора, но не повлияет на автоматическое повышение частоты. То же самое касается сброса настроек BIOS по умолчанию, который может отключить настройки XMP оперативной памяти и ручной разгон CPU, но сохранит автоматическое повышение производительности процессора.
Чтобы снизить энергопотребление, температуру и, как следствие, шум, вы можете уменьшить тактовую частоту даже ниже заводских значений по умолчанию. Это можно сделать, например, с помощью плана электропитания Windows.
Часто задаваемые вопросы
Разгон – это плохо?
Не обязательно, хотя разгон лишает вас гарантии. Разгон также повышает расход электроэнергии и усиливает нагрузку системы охлаждения в целом, поскольку разогнанное оборудование нагревается сильнее, чтобы работать быстрее.
Что необходимо для разгона?
Для идеального разгона, который вы не захотите отключать, необходимо иметь компьютер с сильным потоком воздуха и достаточно хорошим процессорным кулером.
Стабильный разгон – это тот, который не подвергает вашу систему риску сбоя из-за перегрева или настройки, которая делает её более склонной к ошибкам и сбоям.
И это всё, на данный момент!
Надеюсь, эта статья помогла вам разобраться, как отключить разгон. К счастью, большинству из вас не стоит беспокоиться об этом, а рабочие настройки, ведущие себя как разгон, легко идентифицировать и отключить, если вы знаете, что ищете.
И помните: использовать турбо-режим для всех ядер очень неразумно без высококлассного охлаждения.



