Мы все знаем, что должны делать резервную копию данных. Это важно для благополучия человека и душевного спокойствия, и одна копия файла на вашем компьютере не является резервной копией. Избыточность здесь только в плюс!
Миллионы людей производят квадриллионы файлов Вместе с тем, много людей – 30 процентов – до сих пор не удосужилось сделать не единой резервной копии. Телефоны теряются или просто пропадают, компьютеры заражаются, происходят всякие несчастные случаи. Тем не менее, даже после потери важного документа, незаменимой фотографии или целых наборов финансовых отчетов, некоторые все равно не создают резервных копий.

Возможно, это потому, что резервное копирование требует определенных усилий. В прошлом это было слишком сложно. Теперь, благодаря новому программному обеспечению, оборудованию и услугам, это стало проще, чем когда-либо.
Вот краткий обзор доступных типов резервного копирования, а также инструментов, которые вам понадобятся для его выполнения, с минимальными затратами труда.
Типы резервного копирования
Резервное копирование может быть таким же простым, как копирование файла из одного места в другое, например, с жесткого диска на съемный USB-накопитель. Но арсенал инструментов в вашем распоряжении может гораздо больше. То, что вам нужно, определяет, какой тип резервного копирования вы должны использовать.
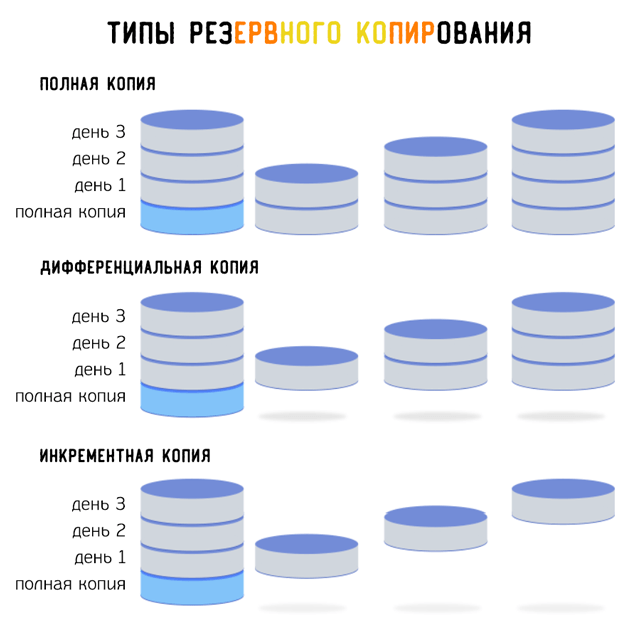
Выберите файлы и папки
Если вам нужно только создать резервную копию определенных данных, используйте программное обеспечение, которое позволит вам выбирать, какие файлы вы хотите сохранить. (Помните, что простое перемещение файла не приводит к его резервному копированию. Вам необходимо как минимум две копии.)
В целях безопасности регулярно создавайте резервные копии целых папок, чтобы обеспечить резервное копирование вновь созданных или обновленных файлов на более поздний срок.
Для этого есть множество бесплатных программ, включая встроенную в Windows 10 функцию резервного копирования и восстановления – её можно найти в меню «Пуск» → Параметры → Обновление и безопасность → Резервное копирование. Она позволяет создать полный образ системы или даже создать диск для восстановления, на случай если Windows выйдет из строя.
Образом системы является полная копия всего диска системы Windows, так что если вам когда-либо придётся его восстановить, это будет именно так, как это было в день резервного копирования.
Также есть история файлов, – опция резервного копирования, которая появилась в Windows 8. Она предлагает повторяющееся копирование файлов, которые вы используете, на резервный диск, в качестве резервной копии, и возможность восстановить только ту версию файла, которую вам необходимо восстановить. История файлов намного проще в настройке, но она также более ограничена.
Облачное хранилище и службы синхронизации файлов
Программное обеспечение для синхронизации является обязательным для всех, кто использует более одного компьютера или устройства, и хочет иметь на всех устройствах одинаковые файлы.
Внесенное изменение в файл будет автоматически отправлено на все другие компьютеры, использующие учетную запись, даже в других операционных системах. Крупные имена в этой области включают Dropbox, Google Drive и Microsoft OneDrive. Все сервисы предоставляют несколько гигабайт онлайн-хранилища бесплатно, но вы можете получить гораздо больше, заплатив ежемесячную или годовую плату.
Онлайн резервное копирование
Мы находимся в эре облачных вычислений, поэтому резервное копирование в интернете, когда-то немного специализированное, теперь стало нормой для важных файлов.
В отличие от вышеперечисленных сервисов, которые также включают функцию синхронизации файлов, продукты прямого резервного копирования склонны к прямой передаче файлов с жесткого диска в онлайн/облачное хранилище с простыми вариантами восстановления. Они могут включать некоторую синхронизацию файлов, но вы с большей вероятностью вы увидите заботу о безопасности.
Установите программное обеспечение на ПК, скажите ему, какие файлы/папки необходимо сохранить, а всё остальное оно сделает в фоновом режиме. Поскольку хранилище подключено к сети, вы обычно можете читать файлы через браузер или восстанавливать файлы в других системах по мере необходимости.
Известные бренды: iDrive, SOS Online Backup, Acronis True Image и Carbonite.
Клонирование полного образа диска
Есть несколько способов сделать резервную копию всего жесткого диска. Первый: используйте программное обеспечение для копирования всех файлов с диска на другой (больший) диск. Это означает, что вы получаете всё, даже если вам это не нужно, но можете легко восстанавливать выбранные файлы из него по мере необходимости.
Возможно, лучшим способом является создание образа диска, также называемое клонирование. Образ диска – это копия всех ваших данных – всех файлов и папок, даже программ и системных файлов – сделанных как моментальный снимок диска в данный момент. При использовании для восстановления клон/образ перезаписывает существующую систему, и жесткий диск возвращается в состояние, в котором он находился во время резервного копирования.
Создание образа/клона – отличный способ сделать резервную копию нового компьютера. Затем, когда он начинает работать плохо (это происходит со всеми компьютерами), вы можете вернуть диск к его первоначальным настройкам. Имейте в виду, однако, что это похоже на возврат к заводским настройкам – хотя и к вашим собственным – это означает, что восстановление не будет включать в себя данные, накопленные после первоначальной съёмки образа. Эти данные должны быть зарезервированы отдельно. (Да, у вас должно быть два набора резервных копий. Я уже упоминал об избыточности?)
Лучший вариант: регулярно делать полный образ диска, включая данные, используя программное обеспечение, которое может считывать образы и выборочно извлекать файлы для восстановления при необходимости. Вам понадобится очень большой диск для резервного копирования, как правило, внешний жесткий диск или вариант хранения в вашей домашней сети.
Стороннее программное обеспечение для создания образа диска включает в себя бесплатные DriveImage XML, Clonezilla или Macrium Reflect Free; или попробуйте высококачественные платные решения, если вы планируете клонировать на постоянной основе.
Выбор места резервирования
Способ резервного копирования данных может зависеть от типа носителя, который вы используете в качестве места назначения. Вот несколько вариантов.
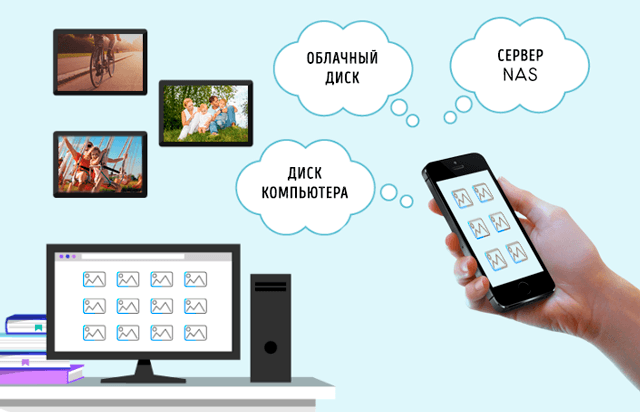
Внешние диски
Подключите внешний накопитель к компьютеру и начните работу. Конечно, диски бывают разных форм, размеров и конфигураций. Стандартный привод не будет стоить дорого, но он ничего не будет делать, кроме как сидеть и ждать когда вы выполните всю работу. Почти все накопители сегодня используют такие разъемы, как USB 3.0 или USB-C, чтобы получить невероятно высокую скорость передачи данных.
Возможно, ваше самое важное решение будет заключаться в том, стоит ли переходить на более быстрые, но более дорогие твердотельные накопители (SSD). В отличие от жестких дисков, твердотельные накопители не имеют движущихся частей, а это означает фантастическую производительность, что всегда является плюсом, когда вам нужно скопировать много данных.
CD / DVD / Blu-Ray диски
Старый способ резервного копирования – это копирование ваших файлов на блестящий диск. Недостатками остаются вместительность и скорость; новым недостатком является то, что в наши дни всё сложнее приобрести компьютер с приводом.
CD-Recordables (CD-R) могут хранить только одну порцию данных (около 700 МБ, максимум) – это настолько мало, что будет похоже на использование дискеты. DVD-R намного лучше – 4,7 ГБ, но даже двухслойные DVD-R объемом 8,5 ГБ не смогут вместить всю вашу коллекцию музыки и фотографий.
Двухслойные диски Blu-ray (BD-R) хранят до 50 ГБ, но цены соответствуют этому. И даже при такой емкости резервное копирование на диски будет казаться бесконечно медленным по сравнению с быстрыми жесткими дисками и флешками. Кто хочет постоянно менять местами диски?
Плюсы: дисковые носители дешевы (если они есть в наличии) и очень портативны (всегда рекомендуется хранить резервные копии данных вне офиса).
USB флэш-накопители
Небольшие USB-накопители почти так же дешевы, как и диски. Их преимущество в том, что они ультрапортативны. Может быть, слишком портативны, так как их легко потерять. Но спрятать одну флешку объемом несколько ГБ в сейфе легче, чем хранить оптические или жесткие диски. Некоторые USB-накопители даже предназначены для защиты данных, что делает их более безопасным местом для ваших данных.
Конечно, вам нужно получить диск с максимальной емкостью, обычно 512 ГБ, для резервного копирования всего, особенно если вы создаете образ диска. Это может дорого обойтись, но удобства того стоят.
Сетевое хранилище (NAS)
Устройство NAS – это накопитель (или диски), который находится в вашей сети, поэтому все пользователи в сети могут получить к нему доступ. Иногда NAS называют домашним сервером. Они не всегда дешевы, а некоторые даже не имеют встроенного хранилища – вам придётся покупать диски отдельно. Но с сетевыми хранилищами удобно работать на постоянной основе.

NAS может сделать гораздо больше, чем резервное копирование нескольких файлов. Многие могут создавать резервные копии нескольких компьютеров дома или в офисе. Потоковая передача мультимедиа с NAS на такое устройство, как игровая приставка или смартфон, является обычным явлением; общий доступ к файлам по сети и через Интернет также является нормой.
В большинстве блоков NAS есть FTP, удаленный доступ в режиме онлайн, элементы управления безопасностью и различные конфигурации RAID для определения того, как диски хранят ваши данные (избыточно или распределено по дискам). Некоторые имеют несколько портов Ethernet, Wi-Fi и USB. Некоторые захватывают ввод с сетевых цифровых видеокамер. Варианты кажутся почти бесконечными, поэтому стоит выбрать подходящий вариант для дома или офиса.
Копирование в облако
Облачное прямое резервное копирование не является чем-то новым. Carbonite и его конкуренты уже много лет предоставляют прямое резервное копирование файлов с компьютера в интернет, как правило, в фоновом режиме и совершенно незаметно. Обычно существует бесплатный уровень обслуживания и абонентская плата для резервного копирования дополнительных материалов (сумма зависит от услуги).
Если у вас только несколько небольших файлов для хранения, и у вас, вероятно, есть учетная запись Google / Яндекс, тогда используйте Документы Google или Яндекс.Диск. Доблявть файлы или целые папки так же просто, как перетащить их в список документов, если вы используете браузер Chrome.
Что резервировать (в дополнение к очевидному)
Может показаться, что достаточно указать программному обеспечению для резервного копирования папки с документами, фотографиями, видео и музыкой и позволить ему делать свое дело. Возможно, это так, если вы усердно работаете над тем, чтобы поместить ваши данные в нужное место на ваших дисках. Тем не менее, существуют другие типы данных, о которых следует подумать при резервном копировании.
Резервные копии браузера
Не теряйте тщательно культивируемые закладки браузера или избранное. Основные браузеры , такие как Mozilla Firefox и Google Chrome имеют системы встроенного резервного копирования, если вы подключаете аккаунт Mozilla или Google. Браузеры будут создавать резервные копии данных, таких как закладки, история, надстройки и даже открытые вкладки, в некоторых случаях – синхронизировать их между браузерами и компьютерами. В Firefox введите about:preferences#sync в адресной строке; в Chrome введите chrome://settings/syncSetup.
Электронная почта
Если вы используете систему электронной почты на основе Интернета, такую как Gmail или Outlook.com, это может показаться не большой проблемой – вся ваша почта находится в облаке, контролируемой крупными компаниями, что может пойти не так? Но, даже у крупных компаний случаются перебои. Поэтому, если все ваши сообщения критически важны, время от времени создавайте резервную копию.
Для Gmail вы можете использовать Google Takeout. Outlook.com не позволяет экспортировать, но сторонний программный продукт, такой как eM Client (бесплатный для домашнего использования), может получить доступ к Gmail и Outlook.com и запустить автоматическое резервное копирование.
Использование клиентского программного обеспечения, такого как Outlook, с Microsoft Office 365, является предпочтением многих, но ситуация с резервным копированием намного сложнее, так как для этого требуется создать резервную копию файла, называемого PST (Personal Storage Table). Microsoft предоставляет полные инструкции по этому поводу.
Лучшее решение из всех: использовать Outlook с сервисом, который хранит вашу электронную почту на сервере – это может быть что-то вроде собственного Outlook.com или Gmail с рабочей учетной записью через Exchange Server или IMAP. Затем вы получите ваше сообщение в облаке, но также и в OST (автономном файле данных Outlook), который снова можно создать отдельно.
Драйверы
Если у вас есть аппаратная периферия, подключенная к вашему компьютеру, у вас есть драйверы – программное обеспечение, которое позволяет вашему ПК общаться с видеокартами, принтерами, сканерами и тому подобным. Если вы еще не создали образ диска, по крайней мере, сохраните ваши текущие драйверы с помощью инструмента, такого как Double Driver.
Если вы не сделаете резервную копию, вам, возможно, придется порыться на сайтах производителей, чтобы получить драйверы во время восстановления ПК – но, честно говоря, это может быть лучший путь. Тогда у вас будут самые последние версии драйверов с цифровой подписью и из надлежащего источника. Это займет больше времени, но может принести пользу вашему ПК и вам в долгосрочной перспективе.
Социальные сети
Может показаться странным создание резервной копии информации, которую вы не храните на своем жестком диске, но доверяете ли вы Твиттеру и Фейсбуку, разве они никогда не сталкивались с потерей данных? Вы не сможете использовать эти резервные копии, чтобы восстановить аккаунт, но лучше иметь избыточную копию ваших записей, чем рисковать потерять всё это.
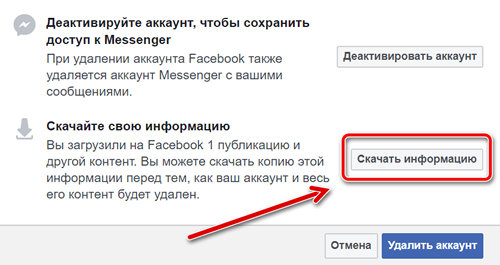
Прочитайте, как загрузить ваши данные с Facebook. Твиттер похож, но менее сложен: в вашем браузере на рабочем столе зайдите в настройки вашей учетной записи. Прокрутите вниз и нажмите «Запросить свой архив». Вы получите по электронной почте ссылку с полным файлом всех ваших твитов и загруженных фотографий.



