Мы всегда ищем новые способы ускорения работы наших устройств, будь то компьютеры, ноутбуки, телефоны или планшеты. Если есть что-то, чего нам всегда не хватает, так это скорость.
Когда приходит вдохновение, нам нужно как можно меньше препятствий и загрузочных экранов, чтобы действовать, пока «железо горячо».
Пауза или перерыв любого рода могут быть не только вредными и раздражающими, но и вполне могут сорвать этот решающий момент вдохновения.
То же самое справедливо и для любой другой, казалось бы, обыденной задачи, такой как, скажем, ответы на электронные письма, – вряд ли это занятие приносит радость. Чем быстрее человек справляется со своей работой, тем менее это для него обременительно.
Лучшие сегодняшние вычислительные устройства чертовски быстры и дороги. Они ценятся за свои передовые чипсеты, потрясающие дисплеи и первоклассное мастерство. Но что, если вы всё ещё используете ноутбук, которому уже несколько лет?
Что, если всё, что вам нужно, это сделать его немного быстрее? Вам не нужно бежать в местный магазин электроники и покупать что-то более мощное, наоборот, можно внести несколько корректировок, обновить компонент или два и при этом добиться небольшого (но жизненно важного) увеличения скорости и производительности!
Есть много разных способов ускорить работу ноутбука. Некоторые из них можно использовать за считанные минуты, если не секунды. Другие потребуют от вас засучить рукава и выполнить небольшую «тяжелую работу».
В любом случае, если ваш ноутбук работает не так хорошо как раньше, на самом деле не стоит беспокоиться, поскольку существует множество различных методов и «хитростей», которые вы можете использовать, чтобы ускорить его работу, не тратя при этом все сбережения.

Итак, закончив это небольшое вступление, приступим!
Примечание. Эту статью можно рассматривать как «вводный курс» – краткий и емкий список опций и советов по повышению производительности ноутбука и общей скорости реагирования. Мы углубимся в некоторые методы, но нам придётся сократить другие. В ином случае эта статья была бы такой же «здоровой», как роман Стивена Кинга.
Установите SSD
Если вы всё ещё используете Windows (или Linux) на механическом жестком диске, первое, что вам нужно сделать, это пойти в местный магазин бытовой техники и купить твердотельный накопитель (или для краткости SSD).
SSD-накопители намного быстрее своих старых, архаичных предшественников; запуск выбранной вами операционной системы на SSD будет иметь огромное значение как с точки зрения скорости, так и сточки зрения общего быстродействия.
Вам даже не нужно быть требовательным пользователем, чтобы воспользоваться его преимуществами, поскольку каждая отдельная задача (включая время загрузки) будет выполняться во много раз быстрее, чем на механическом жестком диске.
Кроме того, нет необходимости тратить деньги на твердотельный накопитель NVMe – достаточно обычного SSD на базе SATA.
Добавьте больше оперативной памяти [если возможно]
Если оперативная память переполняется, ноутбук быстро (и очень заметно) начнёт замедляться. Он будет восприниматься ужасно невосприимчивым, и даже самые простые задачи потребуют для выполнения целую вечность.
Поэтому покупка большего количества оперативной памяти будет вашим лучшим вариантом, поскольку нет другого способа обойти и решить эту конкретную проблему.
С полноценными настольными ПК это не проблема, поскольку они полностью модульные и, следовательно, допускают модернизацию. Ноутбуки же часто не обладают такой «роскошью».
У большинства современных ультрабуков оперативная память припаяна к материнской плате. Более крупные модели (14-18 дюймов) по-прежнему оснащены хотя бы одним доступным слотом SO-DIMM, поэтому вам придётся немного покопаться, чтобы выяснить, можно ли обновить ваш ноутбук.
4 ГБ оперативной памяти в наши дни просто недостаточно, особенно учитывая, что Windows является таким большим пожирателем ресурсов. 8 ГБ – это своего рода золотая середина для большинства пользователей (тех, кто совершенно нетребователен), но мы все равно выступаем за 16 ГБ.
Закройте неиспользуемые приложения
Любое открытое программное обеспечение всегда будет занимать часть оперативной памяти, независимо от того, работает ли оно в фоновом режиме. Закрытие этих приложений освободит оперативную память и заставит ваш ноутбук работать быстрее.
Для этого откройте диспетчер задач (Ctrl+Alt+Del), и вам сразу же будет представлен список всех активных процессов.
С правой стороны вы увидите, насколько большое влияние они оказывают на процессор, оперативную память, диск и сеть.
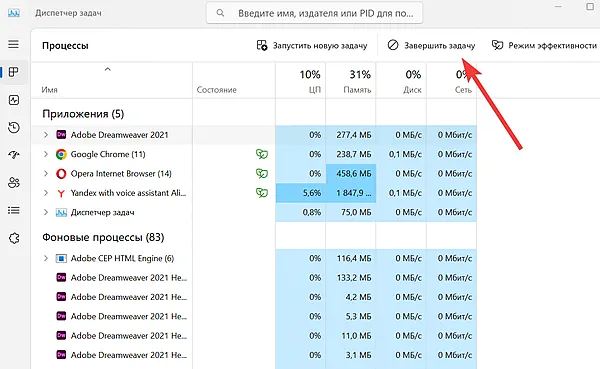
Теперь выделите любой процесс и нажмите кнопку Завершить задачу.
Проверка списка процессов также может быть полезной в целом, поскольку позволит вам лучше понять ваш рабочий процесс и то, какие приложения, в частности, имеют тенденцию оказывать наибольшее влияние на производительность системы.
Деактивируйте процессы запуска
Это очень важно. Всякий раз, когда ваш ноутбук загружается, вместе с ним всегда загружается ряд программ, которые могут вам понадобиться, а могут и не понадобиться. Это, естественно, приводит к снижению производительности.
Чтобы избежать этого, откройте диспетчер задач (Ctrl+Alt+Del) и затем щелкните пятый значок («Автозагрузка приложений») в вертикальном меню.
Теперь вам будет представлен список приложений, которые всегда запускаются вместе с Windows при загрузке вашего ноутбука.
Вы также можете проверить их статус (включены или отключены) и степень их влияния (Низкое, Среднее, Высокое).
Чтобы остановить любую конкретную программу, просто щелкните её название правой кнопкой мыши и выберите «Отключить».
Кроме того, вы можете просто выполнить поиск по запросу «Автозагрузка приложений» и получить ту же самую информацию.
Удалите неиспользуемые приложения
Windows поставляется с предустановленным набором приложений, которые вам, скорее всего, не понадобятся.
Более того, за месяцы и годы использования ноутбука у вас наверняка накопилась куча программ, которые вам больше не нужны.
Чтобы освободить место для хранения (и облегчить пресловутую нагрузку), откройте Панель управления, установите для параметра «Просмотр по» значение «Категория» (в правом верхнем углу), затем нажмите Удаление программы.
Появится список установленных приложений. Просто щелкните правой кнопкой мыши любое приложение и выберите «Удалить».
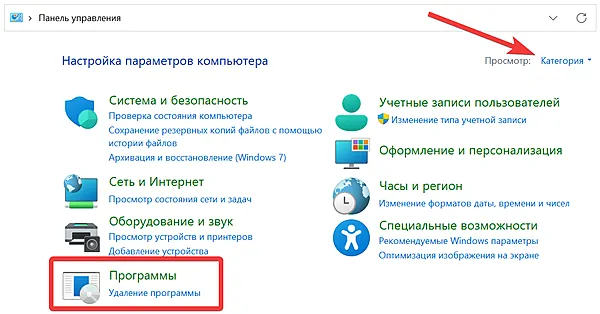
Кроме того, вы можете выполнить поиск по запросу Установка и удаление программ и получить тот же список (хотя и в несколько другом окне). Здесь вам нужно будет нажать на три точки рядом с каждой отдельной программой, чтобы иметь возможность удалить её.
Перезагрузите ноутбук
Да, банально, но перезагрузка ноутбука имеет важное значение.
Вам не нужно делать это каждый день, но перезапуск один или два раза в неделю обязательно приведёт к заметному увеличению производительности – полный перезапуск удаляет временные файлы (помимо прочего) и освобождает ресурсы.
Выполните очистку диска
Нажмите кнопку «Пуск» (или просто нажмите кнопку Windows на клавиатуре), а затем введите Очистка диска и нажмите соответствующее приложение в результатах поиска.
Здесь вы увидите список файлов, которые можно удалить с вашего компьютера. Сюда входят временные файлы, миниатюры, кэш шейдеров и т.д.
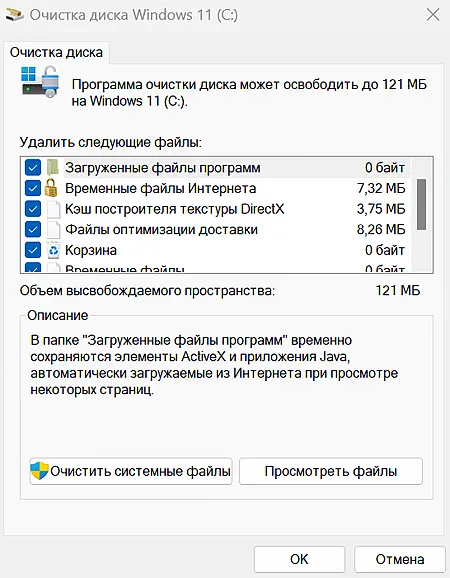
Отметьте нужные поля слева и нажмите «Очистить системные файлы», чтобы начать процесс.
Обнулите настройки Windows
По сути, это ваше последнее средство. Если прошло много времени с тех пор, как вы в последний раз переустанавливали операционную систему, возможно, проще выполнить сброс настроек до заводских, чем устранить и удалить всё вредоносное ПО, которое могло накопиться за эти годы.
Как всегда, прежде чем продолжить, обязательно создайте резервные копии всех наиболее ценных файлов и проектов.
Чтобы выполнить «сброс параметров к заводским настройкам», выберите «Пуск» → «Параметры» → «Система» → «Восстановление» → нажмите кнопку Перезагрузка ПК в разделе «Вернуть компьютер в исходное состояние».
Обновите Windows и все необходимые драйверы
Запуск «Центра обновления Windows», вероятно, мало что даст, но попытаться всё же стоит. Откройте Центр обновлений Windows, а затем нажмите Проверить наличие обновлений в правом верхнем углу.
Загрузите любое доступное обновление и перезагрузите ноутбук.
Установите лёгкую операционную систему / деблокируйте Windows
Windows, несмотря на то, что является самой популярной операционной системой на планете, ни в коем случае не является самой совершенной.
Это довольно ресурсотребовательный продукт, и тот факт, что она может работать практически на любом оборудовании, не означает, что вам следует её устанавливать.
Существует множество легких дистрибутивов Linux, каждый из которых является гораздо лучшим вариантом. Если по какой-либо причине вам нужна Windows, у вас есть варианты: вы можете либо установить версию LTSC, либо, в качестве альтернативы, удалить текущую установку.
Это, очевидно, требует немалой смекалки, но это того стоит. Windows в большинстве случаев просто не является хорошим вариантом для ноутбуков с недостаточной мощностью, поэтому вам следует удалить все её функции, которые вы считаете ненужными.
ChromeOS Flex – ещё один (потенциально) жизнеспособный вариант.
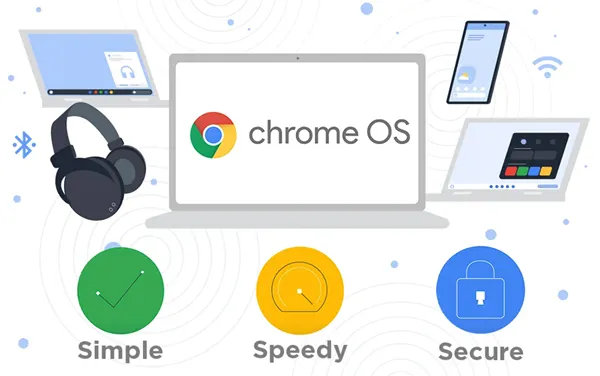
Стоит ли устанавливать Tiny10 или Ghost Spectre?
Нет. Эти модифицированные ISO, хотя и более быстрые и легкие, далеко не безопасны и надежны.
Никогда не следует доверять свои данные третьим лицам и, казалось бы, случайным и непроверенным разработчикам, поскольку было много случаев, когда злоумышленники намеренно внедряли в свою работу различные формы вредоносного ПО.
То же самое справедливо и для AtlasOS и ReviOS. В целом, они могут быть законными, но тем или иным образом представляют угрозу безопасности.
Деблокировать Windows самостоятельно намного безопаснее и, честно говоря, довольно просто.
Отключите визуальные эффекты, анимацию и прозрачность
В Windows есть несколько встроенных довольно сложных спецэффектов, включая прозрачность и анимацию. Эти эффекты, хотя и не являются разрушительными, оказываются немного более требовательными, чем можно было бы ожидать.
Чтобы деактивировать их, просто найдите Визуальные эффекты через системный поиск, а затем, когда появится соответствующее окно, отключите эффекты прозрачности . анимации.
Если вы используете Windows 10, вы можете получить доступ к этим параметрам, открыв меню Windows, выполнив поиск «Система», а затем перейдя в «Дополнительные параметры системы» → «Дополнительно» → «Настройки производительности» → «Визуальные эффекты». Там вам нужно нажать «Пользовательский», а затем выбрать, какую анимацию вы хотите отключить. Нажмите Применить, как только закончите.
Для эффектов прозрачности найдите Настройки цвета, а затем прокручивайте, пока не найдёте параметр «Эффекты прозрачности». Нажмите на переключатель справа, чтобы отключить его.
Настройте план электропитания ноутбука
В Windows есть несколько различных предустановок (или, скорее, планов электропитания), которые могут сильно повлиять на производительность.
Все они имеют меткие названия: «Лучшая энергоэффективность», «Сбалансированный» и «Лучшая производительность». Если вы используете Windows 10, эти пресеты имеют немного другие названия («Экономия энергии», «Сбалансированный», «Высокая производительность»), но суть остаётся той же.
Чтобы изменить план электропитания вашего ноутбука, сделайте следующее:
В Windows 11 – щелкните правой кнопкой мыши значок батареи и выберите Настройки питания и сна.
В категории «Питание» вы найдете настройку режима питания. Теперь вы можете изменить его в соответствии со своими потребностями и предпочтениями. Если вам нужна абсолютно лучшая производительность, убедитесь, что для параметра установлено значение «Лучшая производительность».
Если вы используете Windows 10, вы можете просто щелкнуть значок батареи на панели задач, а затем перетащить ползунок в любой режим питания, который вам нужен.
Удалите все потенциальные вредоносные программы
Для этого вы можете использовать либо Защитник Windows (который, к счастью, предустановлен), либо такую программу, как Malwarebytes Anti-Malware (которая бесплатна).
На самом деле, вы можете запустить оба варианта, поскольку нет причин не делать этого. Если есть какое-либо вредоносное ПО, эти инструменты позволят вам устранить его и тем самым ускорить работу вашего ноутбука.
Если вы хотите пойти по пути Защитника, найдите Защита от вирусов и угроз. Затем, как только появится новое окно, у вас будет возможность выполнить Быстрое сканирование.
Вы также можете нажать кнопку Сканировать и сразу после этого выбрать либо полное сканирование (которое займет намного больше времени, но будет гораздо более тщательным), либо, альтернативно, выборочное сканирование (которое позволит вам указать, какие файлы и папки вы хотите проверить конкретно).
Обновите термопасту на CPU и GPU
Термопасты хватает только на некоторое время. Со временем паста, первоначально нанесенная на заводе, теряет свою эффективность.
Температура центрального/графического процессора повысится, ваш ноутбук может перегреться, и это, в сочетании с пылью и мусором, которые всегда накапливаются (если только это не ноутбук с пассивным охлаждением), приведет к падению производительности.
Повторная установка некоторых компонентов настольного уровня стала настолько простой и понятной, насколько это возможно.
Однако, обновление CPU и GPU на ноутбуке намного сложнее, и большинство людей редко, если вообще когда-либо, приступают к этому делу – по причинам, которые не нуждаются в объяснении. По сути, эта процедура «зарезервирована» для тех, кто разбирается в технологиях.
Тем не менее, всё гораздо проще, чем можно было бы ожидать. В Интернете есть множество подробных руководств, и, если вы будете действовать медленно, нет никакой угрозы или опасности того, что что-то пойдет не так. Но, очевидно, вы все равно будете делать это на свой страх и риск.
Заключение – как получить максимум от ноутбука
Существует множество различных способов и методов ускорения работы ноутбука. Некоторые из них можно быстро и легко использовать, тогда как другие требуют некоторой кропотливой работы, чтобы их внедрить и полностью использовать.
В любом случае, существует множество вариантов, поэтому вы можете выбирать, какие из них лучше всего подходят для ваших потребностей, предпочтений, уровня смекалки и общего бюджета.
Обновление до SSD и добавление оперативной памяти по сути является обязательным.
Затем следует множество оптимизаций Windows, которые следует применить почти на каждом ноутбуке, например, отключение процессов в автозапуске, удаление старых программ, отключение визуальных эффектов и так далее, и тому подобное.
И последнее, но не менее важное: установка более легкой (то есть менее требовательной) операционной системы – Linux или урезанной версии Windows – обеспечит тот прирост производительности, который вам нужен.
Несмотря на всё вышесказанное, вы не должны забывать, что эти обновления и методы, какими бы полезными они ни были, могут сделать не очень много.
Если вы требовательный пользователь, наступит момент, когда вам понадобится более мощный ноутбук, поэтому воспринимайте эти «настройки» как временное решение, пока вы (и ваш кошелек) не будете готовы к обновлению.
Часто задаваемые вопросы
Давайте рассмотрим несколько потенциальных вопросов, касающихся этой конкретной темы (и всего, что с ней связано):
Как ускорить свой ноутбук?
У вас есть куча разных вариантов и методов.
Прежде всего, перейдите на SSD, если вы всё ещё используете операционную систему на механическом жестком диске. Затем, если возможно, добавьте больше оперативной памяти.
Если ваш ноутбук по-прежнему работает медленно и вяло, обязательно деактивируйте как можно больше процессов автозапуска, удалите неиспользуемые приложения, выполните полную очистку диска, обновите драйверы, отключите визуальные эффекты и эффекты прозрачности, проверьте наличие потенциальных вредоносных программ и, в крайнем случае, переустановите винду и начните с нуля.
Почему мой ноутбук такой медленный?
Существует множество разных причин, по которым ваш ноутбук может работать медленно и вяло. Возможно, вы выходите за его пределы. Возможно, не хватает оперативной памяти или хранилища.
Возможно, вы всё ещё используете медленный и устаревший жесткий диск, а не SSD. Возможно, давно пора выполнить новую установку Windows или Linux – из-за всех вредоносных и раздутых программ, которые могли накопиться за эти годы.
Существует множество потенциальных причин, и, к счастью, большинство из них относительно легко устранить.
Однако, существует вполне реальная вероятность того. что вы просто переросли свой нынешний ноутбук и что для ваших нужд и рабочих процессов потребуется гораздо более мощная машина. В этом случае вам придётся вложить деньги и купить более новую модель ноутбука.
Что я могу обновить в ноутбуке?
В большинстве случаев это оперативная память, хранилище и беспроводная сетевая карта.
Если это тонкий и легкий ультрабук, то его оперативная память может быть припаяна к материнской плате – тенденция, которая сформировалась для того, чтобы OEM-производители могли создать поразительно тонкие корпуса.
14-дюймовые ноутбуки чаще всего оснащены, как минимум, одним слотом SO-DIMM, тогда как более крупные ноутбуки всегда имеют два.
Более того, 15,6-дюймовые ноутбуки (и больше) почти всегда имеют дополнительный слот M.2 или SATA для дополнительного хранилища.



