Ничто не вечно – даже наши компьютеры!
Они имеют тенденцию замедляться с течением времени, что вполне естественно. Обновления программного обеспечения перестают быть совместимыми, их части начинают изнашиваться, и довольно скоро вы обнаружите, что выкладываете десятки тысяч рублей, пытаясь починить то, что нуждается в замене.
Проще говоря: у наших компьютеров есть срок годности.
Каждый компонент должен в какой-то момент достичь конца жизненного цикла, и чем старше становится ваш компьютер, тем больше вероятность того, что он начнёт проявлять признаки деградации.
Чтобы выяснить, может ли вам понадобиться обновление или новый компьютер, имеет смысл проверить, сколько лет вашему ПК на самом деле.

Но сначала разберемся в следующем:
Какова средняя продолжительность жизни ПК
В среднем компьютеры служат от трёх до пяти лет. Однако, это число отличается для ноутбуков и обычных полноценных ПК.
Вы можете ожидать, что средний срок службы ноутбука составит около трёх-четырёх лет. Для настольных компьютеров этот показатель немного выше – около пяти лет.
Это всего лишь средний показатель, так что не принимайте это как истину.
Почему существует это несоответствие, спросите вы?
Всё довольно просто: ноутбуки имеют тенденцию нагреваться, а их поток воздуха довольно ограничен. Их также намного сложнее чистить и обслуживать. Настольные компьютеры, с другой стороны, намного легче охлаждать и обслуживать, что, в свою очередь, может значительно увеличить срок их службы.

Впрочем, это не жёсткое правило. Фактические цифры варьируются от одного устройства к другому и зависят от множества различных факторов.
Мы живём в эпоху, когда технологии развиваются с невероятной скоростью. И поэтому, естественно, наступает момент, когда наши компьютеры больше не могут идти в ногу со временем и обеспечивать ожидаемую производительность.
Компьютерные компоненты также имеют тенденцию со временем изнашиваться, потому что у них тоже есть «срок годности». Например, аккумуляторы для ноутбуков хороши только для определенного количества циклов перезарядки.
Любые механические движущиеся части, такие как вентиляторы или охлаждающая жидкость внутри трубок, также могут сократить срок службы вашего ПК.
Твердотельные накопители имеют ограниченное количество циклов чтения и записи; термопаста высыхает; а радиаторы покрываются пылью. Всё это снижает производительность вплоть до отказа. Да, вы можете продлить время работы вашего ПК, очищая и поддерживая его функциональность, но только до определенной степени.
И даже если основные компоненты, такие как ЦП и ОЗУ, не имеют движущихся частей, требующих обслуживания, они становятся всё медленнее по сравнению с потребностями в производительности современного программного обеспечения.
Кроме того, вот ещё несколько причин, по которым наши компьютеры устаревают и (относительно) работают медленно:
- Переполненные диски, вредоносные приложения и ПО, работающее в фоновом режиме
- Обременительные, длительные рабочие нагрузки
- Отсутствие технического обслуживания; пыль и мусор могут накапливаться и влиять на производительность ПК
- Проблемы с перегревом и/или неправильным охлаждением/воздушным потоком
- Частые скачки напряжения
Иногда вам может понадобиться заменить весь компьютер и купить что-то новое. В других случаях простое обновление может помочь.
В любом случае важно знать, сколько лет вашему компьютеру – так вы сможете принять взвешенное решение и обновить компоненты в нужный момент!
Давайте ответим на главный вопрос этой статьи:
Как узнать возраст компьютеру – 5 простых способов
Выяснение того, сколько лет вашему компьютеру, может пригодиться по многим причинам.
Это не то, что по своей сути важно для повседневной жизни, но знание того, когда нужно обновляться, возможно, так же важно, как и знание того, что следует обновить.
В любом случае, это то, за чем вам обязательно нужно следить!
-
Проверьте серийный номер
Если у вас стандартный ПК и вы не собирали устройство самостоятельно , на предварительно собранном настольном компьютере или ноутбуке должна быть наклейка с серийным номером.
Этот серийный номер является уникальным идентификатором вашего компьютера. Вы можете использовать его для доступа к различной информации о вашем компьютере и его компонентах.
В случае готовых настольных компьютеров эту наклейку обычно можно найти на задней стороне корпуса.
Ноутбуки будут иметь эту наклейку где-то на нижней панели или, в очень редких случаях, за съёмной батареей. Иногда эта информация может содержаться в QR-коде (который при сканировании будет просто ссылкой на страницу онлайн-поддержки).
Как только вы найдёте серийный номер, введите его в Яндексе. Должна появиться компания, которая произвела ваш компьютер (или, скорее, её веб-сайт).
На нём вы найдёте всю необходимую информацию о вашем компьютере и дату его изготовления.
Этот точный метод также можно использовать, чтобы узнать дату изготовления каждого отдельного компонента в сборке.
Но что делать, если наклейки нет вообще? Или она есть, но содержимое стёрлось?
Откройте Пуск, введите Сведения о системе и нажмите Ввод.
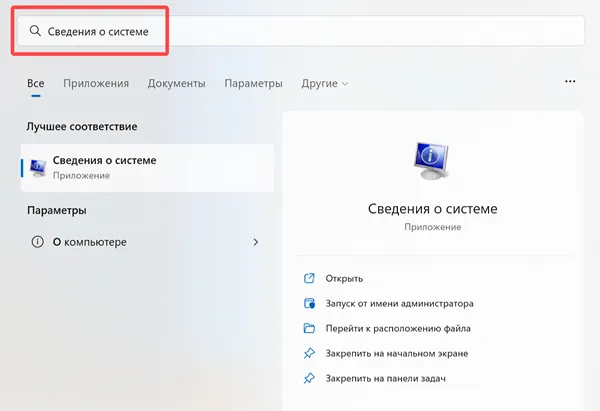
В разделе «Сведения о системе» вы найдёте подробную информацию о вашем компьютере.
Введите эту информацию в Яндексе, чтобы узнать приблизительный возраст вашего компьютера.
Другой способ проверить серийный номер компьютера – через командную строку. Откройте меню «Пуск» Windows, введите
cmdи откройте командную строку.Введите следующую команду:
wmic bios get serialnumberВуаля! Вам отобразиться серийный номер вашего компьютера (если доступен).
У этого метода есть один недостаток: он работает только в том случае, если вы приобрели готовый ПК, где OEM (производитель оригинального оборудования) заполнил эту информацию для вас. Если у вас есть устройство, изготовленное по индивидуальному заказу, продолжайте читать!
-
Проверьте версию BIOS
Вы можете получить подробную информацию о BIOS с помощью командной строки systeminfo.exe.
Это даст вам возраст BIOS материнской платы, который в определенных сценариях может быть хорошим индикатором того, сколько лет вашему компьютеру (если вы никогда не обновляли свой BIOS).
Перейдите в Пуск, введите
cmdи откройте командную строку. Введите следующую команду:systeminfoВам будет представлена «куча» различной информации. Однако, вам нужны данные о версии BIOS.
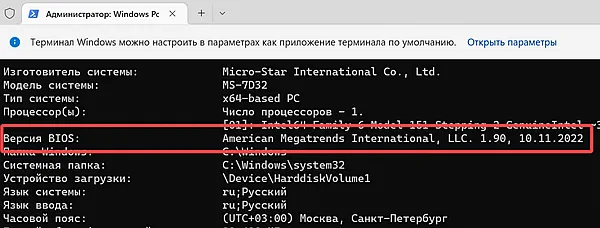
Рядом с версией BIOS вы увидите дату – она указывает приблизительную дату производства вашей материнской платы.
Примечание. Если BIOS когда-либо обновлялся – или если вы купили бывшее в употреблении устройство и понятия не имеете, возился ли с ним его предыдущий владелец – вам необходимо отнестись к этой дате с долей скептицизма.
Версия BIOS просто указывает дату компиляции прошивки BIOS. Но, не дату записи в CMOS материнской платы или когда именно материнская плата была изготовлена. Но, часто оказывается близкой – с разницей в пару месяцев.
Другой способ проверить версию BIOS – через приложение «Сведения о системе».
Перейдите в меню Пуск, введите Сведения о системе и нажмите Открыть. Это запустит утилиту Системной информации. В разделе «Сводка системы» вы найдете версию/дату BIOS.
-
Проверьте дату выпуска процессора
Поскольку новые ПК (чаще всего) продаются с самыми последними компонентами, представленными на рынке, проверка даты выпуска процессора – ещё один способ определить, сколько лет вашему компьютеру. Вы найдете эту информацию в приложении Сведения о системе.
Перейдите в Пуск, введите Сведения о системе и откройте приложение. В разделе «Сведения о системе» вы найдёте название вашего процессора.
Теперь зайдите в Яндекс и введите полное название вашего процессора вместе с ключевыми словами «дата запуска».
Нужная вам информация будет аккуратно представлена в самом верху страницы – вам не придётся искать дальше первых двух-трёх ссылок.
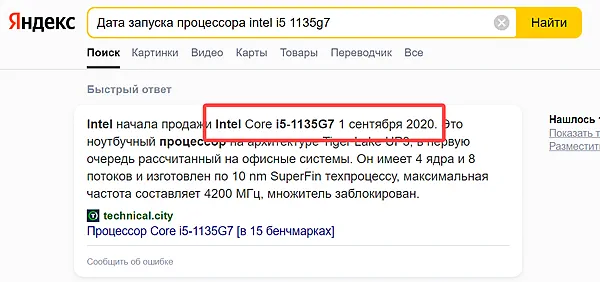
Дата запуска на скриншоте выше означает, что этот процессор, в частности, был запущен в третьем квартале 2020 года.
Следует иметь в виду, что возраст процессора не обязательно совпадает с возрастом компьютера. Новые ноутбуки и компьютеры могут использовать более старые процессоры, так что это скорее приблизительная оценка, чем что-либо ещё.
-
Проверьте информацию «Дата создания» папок на вашем диске C
Если вы не переформатировали жёсткий диск/SSD после покупки компьютера и не переустановили Windows в какой-либо момент времени, дата первоначальной установки Windows должна совпадать с датой создания некоторых папок на диске C.
Это, однако, не пуленепробиваемый метод, потому что вы найдёте некоторые файлы, которые намного старше.
Например, вы можете найти такие приложения, как Microsoft Visual C++ 2005, с датой создания/модификации 2005/2006. Таким образом, этот метод лучше всего использовать для перекрестной проверки информации, полученной вами с помощью других вышеупомянутых методов.
Чтобы проверить «дату изменения» папок и файлов, перейдите в «Мой компьютер» и дважды щёлкните Локальный диск (C:).
Щёлкните правой кнопкой мыши файлы и выберите Свойства. На вкладке Общие найдите строку «Создано». Это может дать вам приблизительную оценку возраста компьютера.
-
Проверьте дату установки Windows
Дата установки Windows может дать некоторую информацию о том, сколько лет компьютеру на самом деле.
Примечание. Между датой изготовления ПК и моментом установки Windows может быть временное расхождение. Поставщик мог установить ОС только в то время, когда вы приобрели устройство. Так что относитесь к этой информации с недоверием.
Чтобы узнать дату установки Windows, откройте командную строку и введите следующую команду:
systeminfo. (Для этого обратитесь к методу №2) Найдите строку Дата установки.
Сколько лет компьютеру Mac?
Когда дело доходит до компьютеров Apple (под управлением macOS), есть очень простой способ узнать возраст устройства.
По сути, все системы, работающие под управлением Windows, зависят от различных компаний, производящих свои аппаратные компоненты. Apple, с другой стороны, имеет гораздо больший контроль над всем, что входит в её компьютеры.
Чтобы узнать, сколько лет вашему Mac, сделайте следующее:
- Загрузите свой Mac и щёлкните значок Apple в верхнем левом углу.
- Нажмите Об этом Mac → Дополнительная информация.
- В разделе «Обзор» вы найдёте серийный номер вашего устройства.
- Перейдите на веб-сайт Apple Check Coverage и введите свой серийный номер. Здесь вы найдёте необходимую информацию.
- Кроме того, вы также можете нажать «Системный отчет» в разделе «Обзор».
Часто задаваемые вопросы
Нужно заменять всё устройство или только несколько его компонентов?
Это зависит от того, сколько лет вашему компьютеру.
Если вашему компьютеру больше нескольких лет – и ремонт/замена его компонентов будет стоить дороже, чем ожидалось, – тогда покупка совершенно нового ПК определенно будет правильным решением.
С другой стороны, если вы чувствуете, что ваше устройство просто нуждается в небольшом обновлении или двух, а в остальном всё в порядке, попробуйте найти узкие места в вашей системе и соответствующим образом обновить.
Как я узнаю, когда заменить мой компьютер?
Вот несколько явных признаков того, что ваш компьютер нуждается в обновлении:
- Время запуска и выключения медленное
- Постоянно греется
- Вентиляторы становятся шумными
- Экран начинает часто мерцать и/или зависать
- Сбои программного обеспечения случаются намного чаще, чем должны
Могу ли я сократить срок службы своего компьютера, не выключая его?
Когда компьютер остаётся включенным, его срок службы со временем сокращается, но это не повод для беспокойства.
Основная причина, по которой я не рекомендую это, заключается в том, что это приведёт к более высокому энергопотреблению (и, соответственно, к счетам за электроэнергию), что не особенно благоприятно для кошелька или окружающей среды.
Следуя этим методам, вы легко сможете собрать больше информации о вашем компьютере и возрасте его компонентов.



