BIOS или базовая система ввода-вывода является неотъемлемой частью вашего компьютера, которая обеспечивает его эффективную работу; он гарантирует, что ваш компьютер загружается без проблем, обеспечивает правильную совместную работу различных компонентов, а также управляет настройками CPU, дискового хранилища, вентиляторов и всего остального.
Проще говоря: без BIOS ваш компьютер будет функционировать как дорогой (хотя и эстетичный) кирпич.
В отличие от большинства других программ, BIOS не обновляется автоматически.
Поэтому, если вы сталкиваетесь с нестабильностью системы или ошибками загрузки, обновление BIOS может решить многие проблемы, если ничего не помогло. Этот процесс может показаться невероятно пугающим и сложным. Но не переживайте – следуйте нашим инструкциям ниже, и вы сделаете это в кратчайшие сроки.
Сначала мы объясним, что такое BIOS и как решить, стоит ли его обновлять.
Что такое BIOS
Говоря просто, BIOS – это прошивка, встроенная в небольшую микросхему памяти на материнской плате вашего компьютера.
Он отвечает за инициализацию и тестирование всех компонентов, подключенных к вашему ПК, загрузку системы, а также помогает управлять потоком данных между операционной системой компьютера (ОС) и любыми подключенными устройствами, такими как жесткий диск, клавиатура и принтер.
Большинство параметров BIOS настраиваются и могут быть адаптированы к вашим потребностям. Например, вы можете изменить настройки BIOS для таких параметров, как тактовая частота процессора и напряжение, чтобы максимизировать производительность вашего ПК, или уменьшить скорость вращения вентилятора, чтобы снизить уровень шума.
Нужно ли обновлять MSI BIOS
Обычно вам не нужно регулярно обновлять BIOS, если вообще нужно. Большинство обновлений BIOS, хотя и предлагают некоторые улучшения, не настолько значительны, чтобы окупить затраты времени и риски.
Однако, это не всегда так. Иногда эти обновления могут поставляться с критическими исправлениями безопасности и исправлениями ошибок, которые могут решить целый ряд раздражающих проблем, от системных ошибок, замедлений и сбоев до неисправных аппаратных компонентов.
Обновления BIOS также могут включать поддержку нового оборудования.
Следовательно, если вы столкнулись с какой-либо из вышеперечисленных проблем или намереваетесь обновить характеристики своего ПК в ближайшем будущем, вы, вероятно, захотите обновить MSI BIOS до последней версии, прежде чем добавлять какие-либо новые компоненты на свой ПК.
Не обновляйте MSI BIOS, если ваш компьютер работает нормально (или вам не нужно обновление оборудования). Как говорится: от добра добра не ищут!
Как обновить BIOS MSI с помощью M-Flash
Когда мы говорим MSI BIOS, мы имеем в виду BIOS материнской платы MSI. Неважно, находится ли эта материнская плата внутри вашего ПК (что встречается чаще) или внутри ноутбука производства MSI. Процесс почти такой же.
Обновление BIOS может быть изматывающим, и неудивительно, почему: одна критическая ошибка, и ваш компьютер может превратиться из надёжной рабочей станции в кирпич с завышенной ценой.
Но, как правило, это безопасный процесс, если вы внимательно следуете инструкциям производителя и принимаете необходимые меры предосторожности.
Подготовка к обновлению BIOS MSI
Вот меры предосторожности и предварительные действия, которые мы рекомендуем вам провести перед началом процесса обновления BIOS:
- Проверьте журнал изменений BIOS на сайте производителя; это позволит вам точно знать, что включает в себя обновление и принесет ли оно пользу вашей ситуации (например, предоставляет конкретное исправление для ошибки, с которой вы столкнулись).
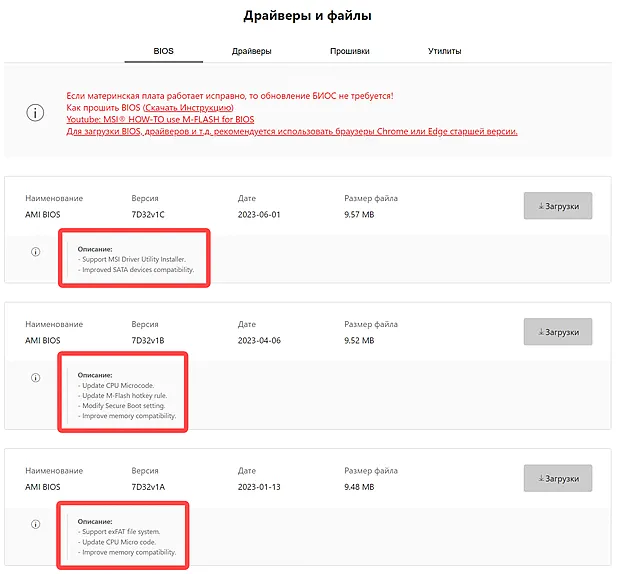
- Подумайте, было ли тщательно протестировано обновление BIOS, которое вы планируете прошить (установить); новые версии, возможно, ещё не прошли такой же строгий процесс тестирования и могут быть подвержены ошибкам.
- Убедитесь, что установлены последние версии драйверов материнской платы, чтобы свести к минимуму вероятность несовместимости.
- Сделайте резервную копию всего на внешнем устройстве хранения, прежде чем продолжить
- Убедитесь, что кабель питания надёжен и правильно подключен
- Запишите свои настройки BIOS или любые значения разгона – ваши пользовательские конфигурации будут стерты после процесса обновления, поэтому вам нужно будет применить их повторно
- Убедитесь, что флэш-накопитель USB имеет надежное соединение и не поврежден. Вы также должны проверить, что порт USB находится в рабочем состоянии
- Убедитесь, что в вашем районе не будет плановых отключений электроэнергии.
Вам также следует проверить, какая версия MSI BIOS установлена на вашем компьютере. На самом деле, у вас уже может быть последняя версия, поэтому «обновление» может быть ненужным.
Вот как узнать текущую версию BIOS:
- Нажмите одновременно клавиши Win и К, чтобы открыть диалоговое окно «Выполнить».
- Введите
msinfo32и нажмите ОК, чтобы получить доступ к системной информации. - В сводке системы прокрутите вниз, пока не найдете версию/дату BIOS.
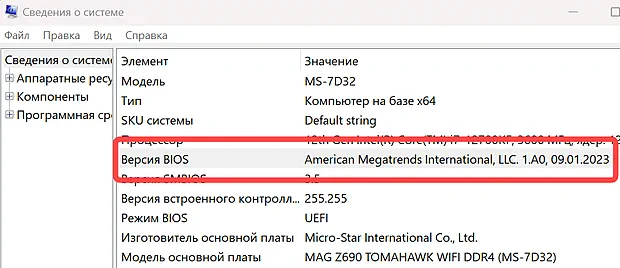
Выполнив эти предварительные шаги, вот как обновить BIOS:
Определите версию вашей материнской платы
Сначала вам нужно точно определить, какая у вас версия материнской платы, чтобы вы могли загрузить правильный, совместимый файл BIOS с веб-сайта производителя.
Перепрошивка несовместимым файлом BIOS может полностью вывести из строя ваш компьютер, поэтому крайне важно выбрать правильный файл.
Вы можете легко узнать информацию о вашей материнской плате в командной строке:
- Введите CMD в строке поиска «Пуск» Windows и выберите приложение командной строки, когда оно появится.
- Введите следующую команду и нажмите клавишу Ввод:
wmic baseboard get product,manufacturer,version,serialnumber - На экране будет выведена версия и серийный номер вашей материнской платы.
Этот метод должен работать как в Windows 10, так и в Windows 11.
Однако, если по какой-либо причине вы не можете получить доступ к командной строке, вместо этого вы можете получить доступ к системной информации Windows, чтобы найти версию BIOS.
В сводке системы найдите следующее: «Изготовитель базовой платы», «Продукт базовой платы» и «Версия базовой платы».
Подготовьте флэш-накопитель USB
После того, как вы определили версию своей материнской платы, вам нужно будет подготовить полностью отформатированный USB-накопитель.
Это звучит очень сложно, но будьте уверены, что это простой процесс без стресса:
- Подключите флешку к компьютеру
- Найдите и щёлкните правой кнопкой мыши диск, затем выберите параметр Форматировать.
- В «Опциях файловой системы» выберите «FAT32».
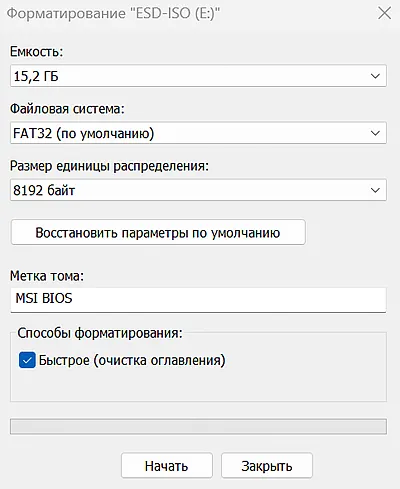
- Нажмите Начать, чтобы применить изменения.
Обязательно используйте надёжный USB-накопитель высокого качества и емкостью не более 32 ГБ.
Вы также должны убедиться, что USB-накопитель пуст и на нём нет важных данных.
Загрузите последнюю версию прошивки MSI BIOS
Затем вам нужно загрузить последнюю версию прошивки MSI BIOS и скопировать её на флэш-накопитель USB.
К счастью, MSI упростила поиск подходящей версии BIOS для вашей модели материнской платы:
- Убедитесь, что отформатированный USB-накопитель правильно подключен.
- Зайдите на официальный сайт MSI.
- Введите версию вашей материнской платы в строку поиска, затем нажмите Ввод.
- Если вы правильно ввели название модели, ваша материнская плата должна появиться на странице результатов.
- Выберите вкладку Поддержка на странице материнской платы.
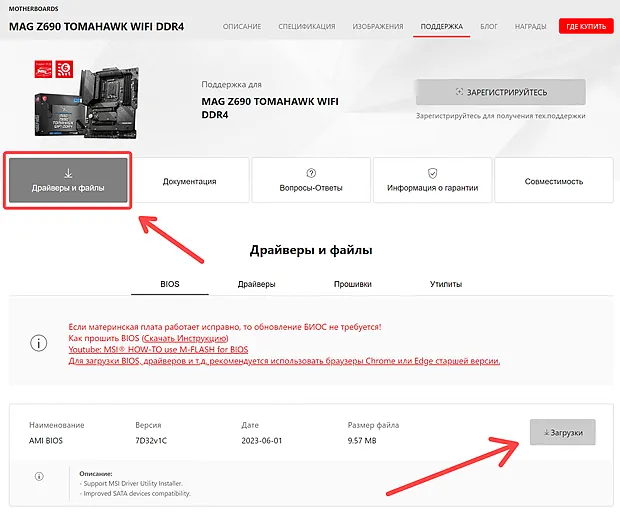
- Ищите последнюю версию файла BIOS или ту, которая лучше всего соответствует вашим потребностям.
- Нажмите на кнопку загрузки (стрелка, указывающая вниз), чтобы начать процесс.
- Затем, как только файл будет загружен, щёлкните правой кнопкой мыши файл и выберите Извлечь всё.
- Скопируйте файл на флешку.
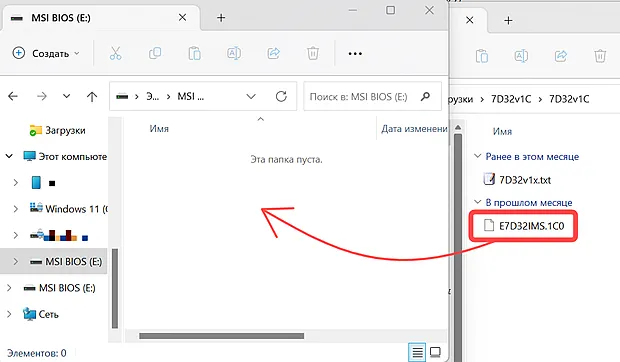
Прежде чем перейти к следующему шагу, рекомендуется ещё раз проверить, успешно ли скопирован файл BIOS на USB-накопитель.
Обновление MSI BIOS
Теперь начинается «сложная» часть – фактическое обновление BIOS MSI!
Здесь вы попадаете на опасную территорию, поэтому не забудьте напомнить себе о мерах предосторожности, которые мы изложили выше.
- Перезагрузите компьютер
- Как только ваш компьютер начнёт загружаться, несколько раз нажмите клавишу Del, пока не попадёте в меню BIOS.
- Нажмите «M-FLASH» и выберите «Да», чтобы перезагрузить систему в режиме Flash.
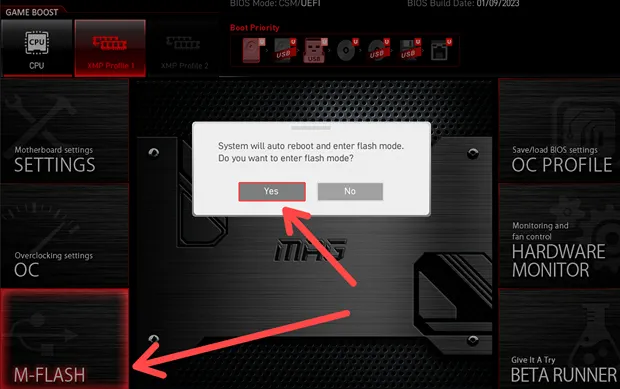
- После завершения перезагрузки в режим M-Flash выберите USB-накопитель с файлом BIOS.
- Нажмите на файл BIOS и нажмите клавишу Ввод.
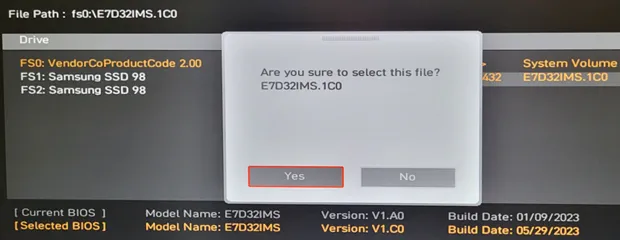
- Запустите обновление – не выключайте компьютер и не отсоединяйте флешку во время этого процесса.
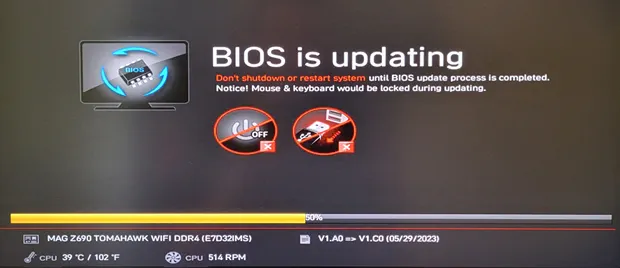
- Ваш компьютер автоматически перезагрузится после завершения.
- Войдите в меню BIOS ещё раз, чтобы проверить, установлена ли сейчас последняя версия. Вам также потребуется повторно применить любые изменения настроек в меню BIOS.
Надеемся, что обновление до последней версии BIOS решило проблему, которая беспокоила ваш компьютер.
Если что-то пошло не так с обновлением, будь то из-за внезапного отключения питания или извлечения флеш-накопителя, пока не паникуйте! Немедленно свяжитесь с производителем для получения рекомендаций и поддержки.
Как обновить BIOS MSI с помощью кнопки Flash
Самый простой и удобный способ обновить MSI BIOS – использовать M-Flash.
Однако, если вы собираете компьютер и вам необходимо обновить его текущий BIOS для аппаратной совместимости, вам следует использовать специальную кнопку на материнской плате; это позволяет вам обновлять BIOS без установки на ПК всех его компонентов (например, ОЗУ, ЦП или видеокарты).
- Загрузите необходимый файл MSI BIOS на отформатированную флешку.
- Переименуйте файл BIOS в «MSI.ROM» и нажмите Ввод, чтобы применить изменения.
- Нажмите Да, когда появится предупреждающее сообщение.
- Отключить флешку.
- Выключите компьютер, но убедитесь, что он всё ещё подключен к источнику питания.
- На материнской плате найдите порт USB с надписью «Button FLASH BIOS» (над ним будет маленькая кнопка). Вы должны быть в состоянии заметить это довольно легко, но вы можете обратиться к руководству вашей материнской платы, если вы не можете его найти.
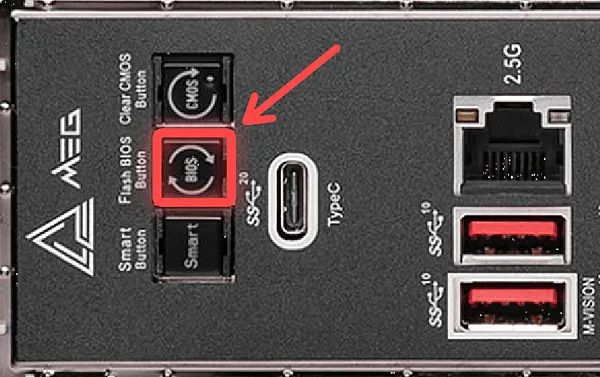
- Подключите флэш-накопитель USB к соответствующему порту.
- Нажмите кнопку прошивки BIOS. Если она работает правильно, она начнёт мигать, и ваш компьютер начнёт загружаться. Мигание указывает на то, что идёт процесс обновления BIOS, поэтому ничего не трогайте и не извлекайте USB-накопитель, пока мигание не прекратится. Обычно процесс занимает около пяти минут.
- Извлеките флэш-накопитель USB и перезагрузите компьютер после завершения обновления.
- Проверьте версию BIOS в меню BIOS.
Как только будет установлена последняя версия BIOS, вы, наконец, сможете добавить этот шикарный новый процессор.
Опять же, если у вас возникнут какие-либо проблемы при использовании этого метода, обязательно обратитесь к производителю за помощью.
Как обновить BIOS MSI без процессора
Вы обновляете CPU или покупаете материнскую плату, для которой требуется обновление BIOS, прежде чем она будет поддерживать новый CPU, который вы купили.
К счастью, на большинстве материнских плат вы можете обновить BIOS, даже если у вас нет процессора или у вас есть только неподдерживаемый процессор.
Мы рассказали, как это сделать, в нашем руководстве прямо здесь.
Часто задаваемые вопросы
Использовать метод M-Flash или кнопку Flash?
Как правило, самый простой и удобный способ – использовать M-Flash, поскольку он не требует возиться с материнской платой.
Однако, если вы находитесь в процессе сборки ПК и ещё не запустили его, вам нужно будет использовать кнопку для обновления MSI BIOS.
Могу ли я понизить версию MSI BIOS?
Да – просто загрузите более старую версию файла BIOS вместо последнего обновления.
MSI предоставляет загрузку как новых, так и старых файлов BIOS на своём официальном веб-сайте, поэтому у вас не должно возникнуть проблем с их поиском.
Могу ли я обновить MSI BIOS без USB?
Да, можно обновить MSI BIOS без флешки.
Вы можете сделать это с помощью приложения MSI Center (которое можно бесплатно загрузить из магазина Windows).
Откройте приложение, перейдите в «Поддержка», «Дополнительно», а затем выберите «Обновление BIOS». Однако, мы рекомендуем избегать этого метода – он намного опаснее и ненадёжнее.
BIOS может казаться совершенно другим миром, полным опасностей на каждом углу.
Однако, если вы примете необходимые меры предосторожности и выполните описанные выше шаги, всё должно пройти гладко. BIOS может быть пугающим, но его обновление не так сложно, как думает большинство людей!



