Новое оборудование вы покупаете, как правило, с предустановленной операционной системой. Тем не менее, производители имеют не очень хороший «обычай» добавлять в неё элементы своих бизнес-партнеров, такие как, например, антивирус или офисный пакет в тестовой версии. Не обязательно Вам это нужно, и занимает зря место, а также может влиять на скорость запуска устройства.

Вот какие действия необходимо выполнить после покупки нового ноутбука или компьютера.
Обновление Windows
После покупки оборудования с Windows 10 следует сразу убедиться, что это её последняя версия, то есть установлены все обновления. Лучше сделать это сразу, иначе система «замучает» вас напоминаниями, показывая уведомления.
Как обновить систему и сколько времени это займет? Во-первых, необходимо подключить оборудование к сети интернет. Затем войдите в меню «Пуск» и выберите значок «Параметры» (символ шестерёнки) или нажмите комбинацию клавиш Win + I, в открывшемся меню зайдите в раздел Обновления и безопасность. Здесь выберите первый вариант слева, то есть Обновление Windows.
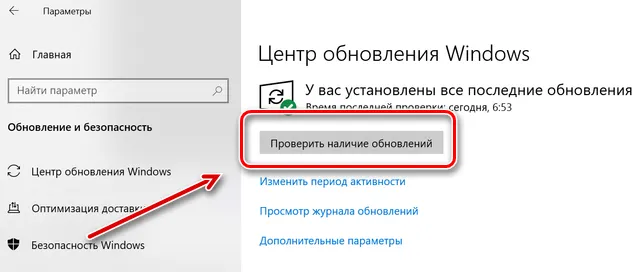
Система начнёт искать обновления. Если не найдёт, то – поздравляем – Вам удалось приобрести очень свежее оборудование. Если найдёт, начнет его скачивание, а затем установку. Длительность операции зависит от того, сколько обновлений нужно загрузить и установить. Во время этой операции система может перезагружаться – даже несколько раз – это нормально. Обновление обычно занимает 10-15 минут, в «тяжелых» случаях – 30 минут.
Установите ваш любимый браузер
Если на борту вашей новой машины находится Windows 10, то наверняка у вас есть в распоряжении Edge. Глядя на его популярность, можно с большой вероятностью сказать, что это не ваш любимый браузер.
Хорошая новость – вы можете использовать его, чтобы скачать установочный файл вашей предпочтительного браузера. Просто загрузите и запустите установочный файл с сайта производителя (например, Google, Яндекс или Firefox).
Безопасность системы
Любимый браузер установлен? Отлично. Теперь время позаботиться о безопасности – одного Windows Defender недостаточно. А какому антивирусу можно доверять? Смотрите наш тест антивирусных программ.
Удалите предустановленный мусор
Термин bloatware определяет приложения, которые мы получаем от производителя вместе с оборудованием – как уже упоминалось во введении, это могут быть антивирусные программы, офисные или графические программы в тестовых или демо версиях. Если Вам они не нужны, то вы можете удалить их вручную, либо использовать программу для удаления. Последняя не только удалит ненужные программы, но и поможет восстановить стандартные настройки веб-браузера, очистить список автозапуска программ, удалить программные гаджеты (если были установлены).
В случае, когда вы устанавливаете Windows 10 на чисто, можно использовать инструмент, позволяющий выполнить установку без дополнительных приложений, драйверов и т.д. Инструмент можно скачать с сайта Microsoft. Но используйте его только тогда, когда есть уверенность в том, что вы потом сможете самостоятельно найти все необходимые инструменты и приложения.
Установите программное обеспечение
Операционная система и браузер – это ещё не всё. Если вы не хотите полагаться исключительно на средства от Microsoft (например, средство для просмотра фотографий), тогда вам нужно скачать приложения для повседневного использования. На нашем сайте вы найдёте много подборок полезного софта.
Сделайте резервную копию нового компьютера
Всё готово? Отлично, теперь сделайте резервную копию системы с установленными Вами приложениями, чтобы иметь возможность в любой момент вернуться к исходной точке.
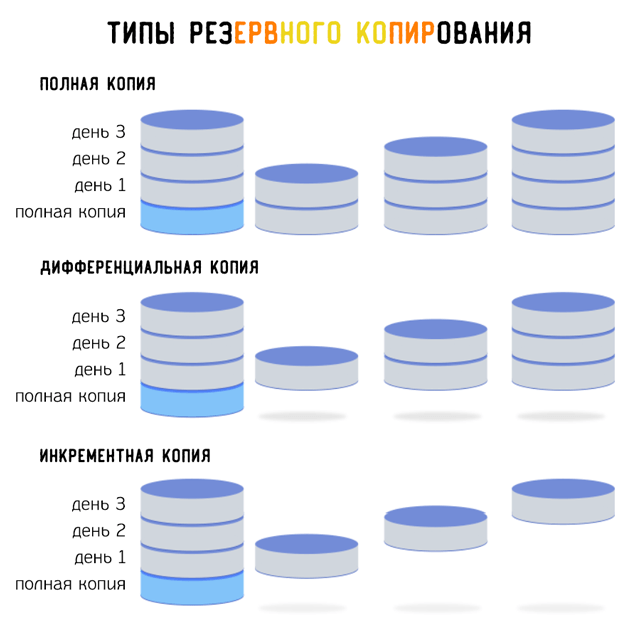
Если у вас есть внешний жесткий диск или жесткий диск большой емкости, хорошей идеей является создание копии системного раздела. Клонирование позволит Вам восстановить его в любой момент.
Это всё – теперь ваше оборудование готово оправдать все ваши ожидания и лишено ненужных элементов. Помните, однако, о регулярной уборке, которая будет поддерживать его в оптимальном состоянии. Раз в две недели стоит запускать соответствующую программу – вы найдёте множество советов по этой теме здесь: ускорение и оптимизация компьютера.
Вы также можете выполнить ещё одно дополнительное действие:
Обновление драйверов
Как сама версия операционной системы, так и драйверы могут быть немного устаревшими. Как это проверить? Вы можете сделать это с помощью проводника: щелкните правой кнопкой мыши значок Мой компьютер, выберите Свойства, и затем Диспетчер устройств.
Здесь следует ещё раз нажать правой кнопкой мыши на выбранном узле, а затем выбрать пункт Обновить драйвер. Система начнет искать его в сети, а когда найдёт – установит.
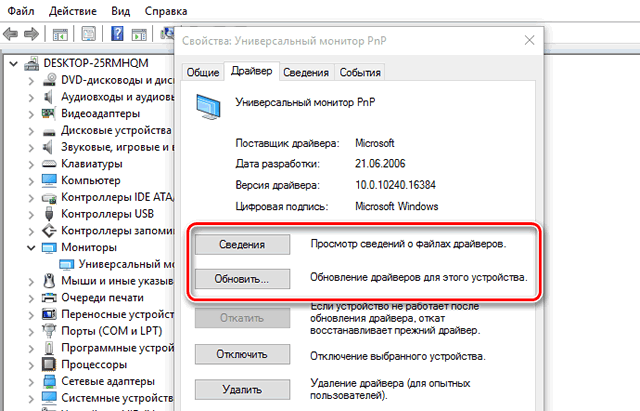
Однако есть два «но». Во-первых – это займёт чрезвычайно много времени. Во-вторых, очень часто этот системный инструмент не в состоянии найти новые драйверы. Что тогда делать?
Здесь на помощь приходят сторонние приложения. Хотя они отличаются названиями и набором функций, суть их действия остается одной – они сканируют компьютер, определяют устаревшие драйверы и информируют об этом пользователя. Как правило, предлагают также скачать новые и установить их.



