Adobe Photoshop – одна из самых известных программ. Используемая для бесчисленного количества вещей, это безжалостная программа, которая помогает бесчисленному количеству креативщиков по всему миру.
Но со всеми этими функциями также возникают некоторые проблемы с производительностью, особенно когда речь идёт о ресурсоемких задачах, таких как рисование и раскрашивание.
Это настоящая боль, когда вы 16 часов рисуете сложный рисунок, а Photoshop начинает лагать и тормозить.

В этой статье я расскажу обо всём, что вы можете сделать, чтобы потенциально повысить производительность в Photoshop!
Исправления и изменения Photoshop
Эти исправления сосредоточены на изменениях в самом Photoshop. Мы будем возиться с настройками производительности, чтобы попытаться выжать немного больше производительности и, надеюсь, исправить наши проблемы с задержкой.
-
Уменьшите размер кисти
Это то, что вы, вероятно, уже заметили, если когда-либо возились с большими кистями. Они медленные.
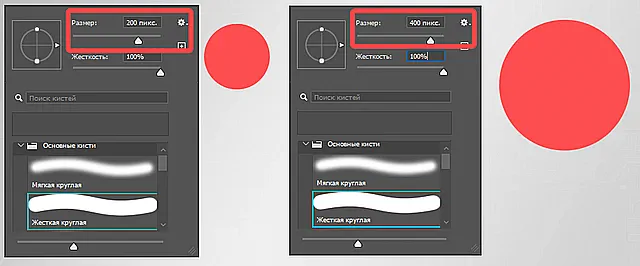
Photoshop и почти все другие программы для рисования выполняют все или большую часть вычислений кисти на процессоре. И, если быть до конца честным, они не так уж и оптимизированы.
Вы не замечаете этого, потому что люди обычно используют маленькие размеры кисти, но это становится более очевидным, когда вы увеличиваете размер кисти более 100 пикселей.
Таким образом, просто уменьшить размер кисти не так уж и сложно, но, к сожалению, вы ничего не можете сделать, если вас сдерживает размер кисти.
Если вы хотите раскрасить большие области, более эффективным рабочим процессом будет выделение области и последующее её закрашивание.
Вы также можете попробовать растушевать выделение, чтобы получить более «естественный» вид кисти. Или вы можете использовать меньшую кисть, чтобы нарисовать его. Это не идеально, но это то, что есть.
-
Уменьшите размер холста
Точно так же, как большие кисти вызывают отставание, большие холсты делают то же самое.
Photoshop должен отслеживать каждый пиксель и его состояние. Таким образом, чем больше пикселей, тем больше вещей нужно отслеживать. Что замедлит работу Photoshop и вашего компьютера.
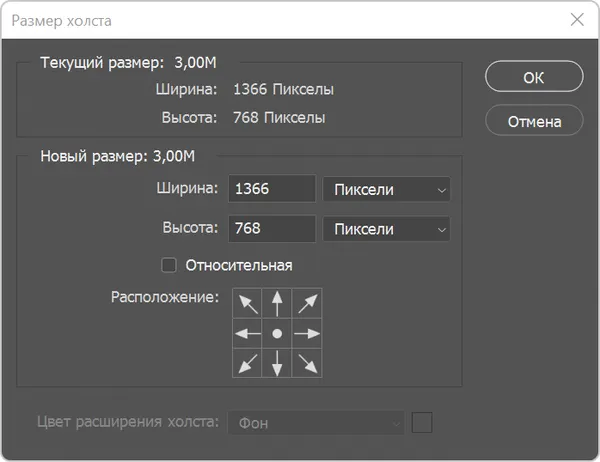
Как правило, даже для печатных СМИ вам не нужно подниматься выше 16K. А для вещей, которые можно увидеть только в цифровом виде, обычно нет смысла превышать разрешение 4-8K.
-
Увеличьте расстояние между кистями
Забавный факт: когда вы рисуете что-то в большинстве программ для цифрового искусства, вы ничего не «рисуете». То, что вы на самом деле делаете, это расставляете очень маленькие точки тысячи раз за каждый штрих. Настолько близко, что они выглядят как одна длинная линия/штрих, но, на самом деле, это просто набор точек на линии.
Таким образом, увеличивая или уменьшая «расстояние между кистями», вы увеличиваете/уменьшаете расстояние между точками.
По сути, чем меньше расстояние между точками, тем больше у вас точек и тем ровнее выглядит ваша линия. И наоборот, когда вы увеличиваете дистанцию.
По сути, чем меньше расстояние между точками, тем больше у вас точек и тем ровнее выглядит ваша линия. И наоборот, когда вы увеличиваете дистанцию.
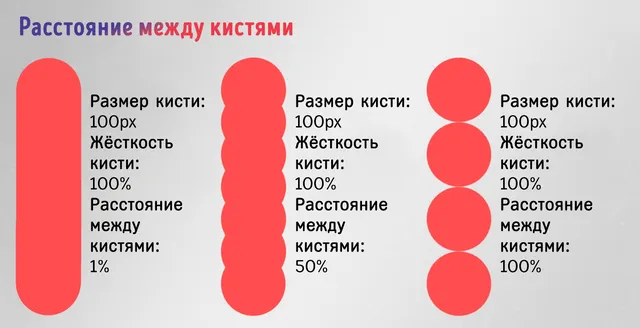
Как можно догадаться, чем больше точек, тем больше необходимо ресурсов для работы. Это означает, что более низкие значения расстояния между кистями требуют большей вычислительной мощности, чем более высокие значения.
Нет определенного значения, на которое вы можете установить расстояние между кистями; это зависит от того, от чего вы можете отказаться. Как правило, вы можете увеличить расстояние между кистями до 15-30%, чтобы отдельные точки не были слишком заметными. Так что поиграйте с этим, чтобы выяснить, что работает для вас, не вызывая слишком больших задержек.
-
Уменьшите сглаживание кисти
Это не совсем то, что связано с производительностью, скорее это то, что новички могут пропустить.
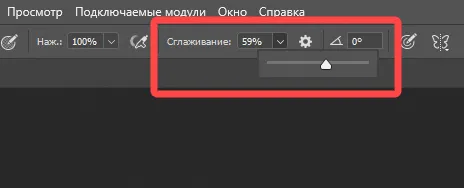
Параметр «Сглаживание» в Photoshop замедляет ваш штрих, чтобы было легче делать чёткие штрихи. Но, это также создаёт впечатление, что ваш штрих отстаёт от курсора.
Это также усугубляется настройкой расстояния между кистями.
Если у вас низкое значение расстояния между кистями, кисть будет плавно отставать от курсора.
Если у вас высокое значение сглаживания кисти, оно «встанет на место», когда вы включите сглаживание.
Поэтому убедитесь, что у вас не включено сглаживание (установите его на 0% или низкое значение, когда оно вам не нужно), если ваша кисть кажется отстающей.
-
Уменьшите или отключите расширенную динамику кисти
Динамика кисти – это, в основном, эффекты, которые вы можете применять к своим кистям. Эти эффекты могут придавать им интересные узоры, определять взаимодействие с цветами и многое другое.
Но, они также могут замедлить ваши кисти, потому что они, по сути, добавляют больше шагов между первым щелчком мыши и нанесением штриха.
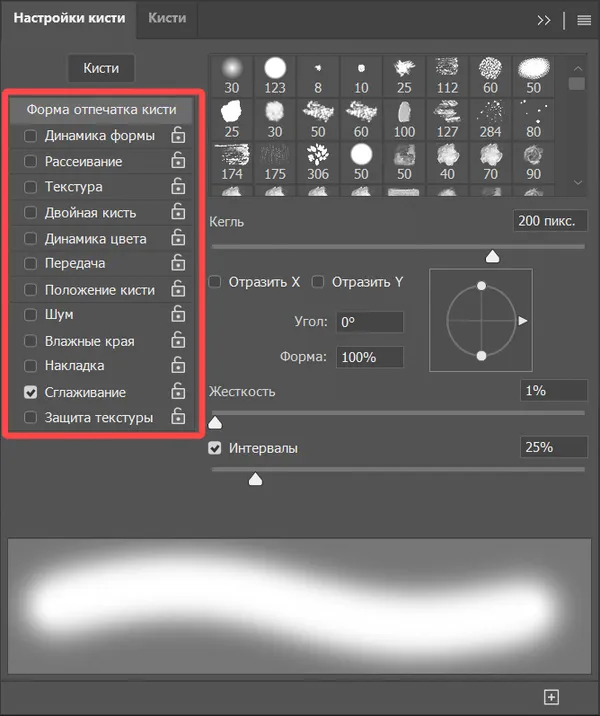
Однако, вы должны быть осторожны с отключением некоторых динамиков кисти, потому что некоторые специальные кисти полагаются на эту динамику, чтобы выглядеть так, как они есть. Поэтому, если вы отключите всё, это может выглядеть просто и скучно.
Если у вас серьёзные проблемы с задержкой кисти, вам следует попробовать и посмотреть, поможет ли отключение некоторых динамических эффектов кисти.
-
Выделите больше оперативной памяти для Photoshop
Одна из причин, по которой Photoshop может тормозить, заключается в том, что на вашем устройстве недостаточно оперативной памяти. Это особенно вероятно, если у вас менее 16 ГБ ОЗУ и вы работаете над проектами с множеством слоев или кадров.
Photoshop обычно хорошо справляется с выделением приличного объёма оперативной памяти для себя; если вы обнаружите, что этого недостаточно, вы также можете изменить его вручную.
Просто нажмите кнопку Редактировать в левом верхнем углу, перейдите в «Настройки», затем нажмите «Производительность».
После этого вы можете отрегулировать объём ОЗУ, доступный Photoshop.
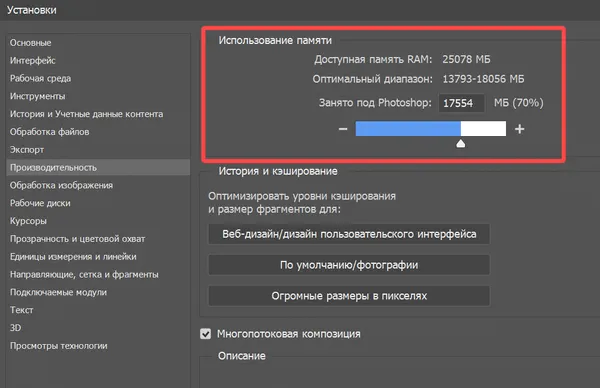
В зависимости от того, сколько у вас оперативной памяти, я бы посоветовал не превышать 90% распределения. Другим частям вашей системы также требуется немного оперативной памяти для работы, и если её недостаточно, вы можете столкнуться с общесистемной задержкой и зависаниями.
-
Убедитесь, что вы используете выделенный графический процессор
Этот параметр и тот, что сразу после него, являются довольно новыми дополнениями к Photoshop, но они очень приветствуются.
Этот параметр специально делает так, что некоторые процессы Photoshop, которые ранее зависели от CPU, теперь могут вместо этого использовать GPU, что значительно ускоряет эти процессы и высвобождает ценную вычислительную мощность ЦП для других целей.
Если вы используете последнюю версию Photoshop и имеете совместимую графическую карту, этот параметр должен быть автоматически включен, но если это не так, вы можете включить его самостоятельно.
Сначала нажмите Редактирование в левом верхнем углу и перейдите к «Настройки», а затем нажмите «Производительность».
После этого просто активируйте поле Использовать графический процессор, и вы начнёте использовать свой графический процессор.
Я предлагаю перезапустить Photoshop после того, как вы впервые включите эту опцию.
-
Убедитесь, что вы используете многопоточный композитинг
Ещё одно замечательное новое дополнение к Photoshop называется «Многопоточный композитинг».
Это отличная функция, которая ускоряет многие аспекты Photoshop, связанные с процессором, позволяя Photoshop использовать больше ядер, чем раньше. Это означает, что Photoshop будет намного быстрее с включенным многопоточным композитингом.
Как и при использовании вашего графического процессора, этот параметр также автоматически включается, если у вас есть совместимый процессор в новых версиях Photoshop.
Но если вы хотите убедиться, вот где вы можете найти его.
Нажмите Редактировать в левом верхнем углу перейдите к «Настройки», а затем нажмите «Производительность».
Просто установите флажок перед выделенной опцией Многопотоковая композиция, и вы начнёте использовать эту новую функцию.
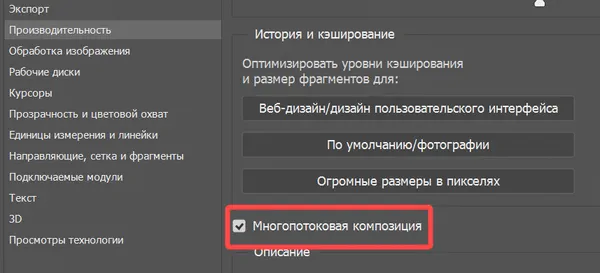
Как и в случае использования вашего графического процессора, я бы посоветовал перезапустить Photoshop, чтобы убедиться, что изменение настроек вступило в силу.
-
Убедитесь, что рабочие диски – это SSD и они не заполнены
В Photoshop и других продуктах Adobe «рабочие диски» – это закрытые места временного хранения, созданные приложением для хранения данных, пока вы работаете с файлом. Они могут находиться на одном или нескольких накопителях на вашем ПК.
Вы можете думать о них как о «временном хранилище» для Photoshop, чтобы относительно быстро хранить и извлекать временно сохраненные данные.
Как вы понимаете, эти рабочие диски выигрывают от размещения на быстрых дисках с большим объемом памяти. Практически всё в Photoshop зависит от рабочих дисков, поэтому важно убедиться, что у вас достаточно места.
По умолчанию Photoshop создаёт рабочий диск на основном диске ОС (обычно это диск «C:»). Если ваш основной диск заполнен или вы хотите переместить рабочий диск на другой диск, вот как вы можете это сделать:
Нажмите Редактировать в левом верхнем углу перейдите к «Настройки», а затем нажмите «Рабочие диски».
После этого вы увидите экран выбора рабочего диска. Этот экран покажет вам, сколько места у вас осталось на каждом диске, и позволит вам выбрать, какие диски вы хотите использовать в качестве рабочих дисков.
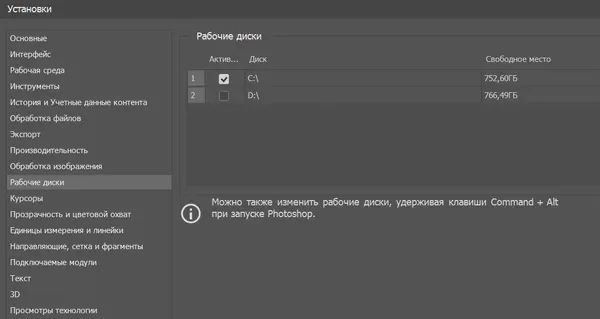
Я предлагаю вам убедиться, что ваш рабочий диск находится на быстром SSD с не менее 50-100 ГБ свободного места.
Исправления/изменения операционной системы
Это изменения, внесенные на уровне операционной системы, чтобы потенциально ускорить работу Photoshop. Вы можете получить удивительную производительность за счёт оптимизации приложений, работающих на вашем ПК.
-
Закройте фоновые программы
Это распространенная проблема, которая может вызвать замедление работы: фоновые программы, которые потребляют ваши ресурсы.
Когда вы запускаете ресурсоемкие задачи, такие как Photoshop, вам нужно, чтобы все ресурсы вашего ПК направлялись на это. Но у многих приложений есть неприятная привычка встраивать подпрограммы в ваш компьютер, которые работают в фоновом режиме.
Иногда эти программы необходимы и важны, но, в большинстве случаев, они бесполезны, если вы не используете их активно.
А ещё есть программы, которые вы намеренно открывали в фоновом режиме, будь то браузер (особенно Chrome со множеством открытых вкладок), программа чата, программное обеспечение электронной почты или что-то ещё. Они могут потреблять значительное количество ресурсов.
Я не могу сказать вам, что нужно закрыть что-то конкретное, так что вам придётся принять действия, чтобы выяснить, какие фоновые программы вам нужны и от чего вы можете избавиться.
Откройте Диспетчер задач Windows (нажмите Ctrl + Shift + Esc) и отсортируйте запущенные приложения по использованию памяти или ЦП, чтобы найти основных виновников.
-
Дайте Photoshop более высокий приоритет процесса
Предоставление Photoshop более высокого приоритета означает, что вы говорите своему ПК, что Photoshop является важным приложением и что он должен получить первую долю пирога (ресурсов ПК), даже в ущерб другим приложениям.
Это особенно важно для Photoshop, поскольку приоритет процесса определяет распределение ресурсов ЦП, а ЦП является наиболее важным компонентом для производительности кисти Photoshop.
Важно понимать, что это не бесплатная производительность. Вы просто лишаете какое-то другое приложение ресурсов процессора, отдавая его Photoshop. В большинстве случаев это нормально. Но, если у вас есть какое-то критичное для ЦП приложение, работающее в фоновом режиме, вы также можете присвоить ему более высокий приоритет.
Теперь, когда преамбула убрана, позвольте мне показать вам, как это сделать.
Во-первых, откройте диспетчер задач. Вы можете сделать это, просто нажав Ctrl + Shift + Esc.
Затем откройте Photoshop и создайте/откройте проект.
После этого разверните приложение Photoshop в диспетчере задач, щелкнув маленькую стрелку вправо рядом с его названием, и щёлкните правой кнопкой мыши проект, который вы создали/открыли. Затем просто нажмите «Подробно».
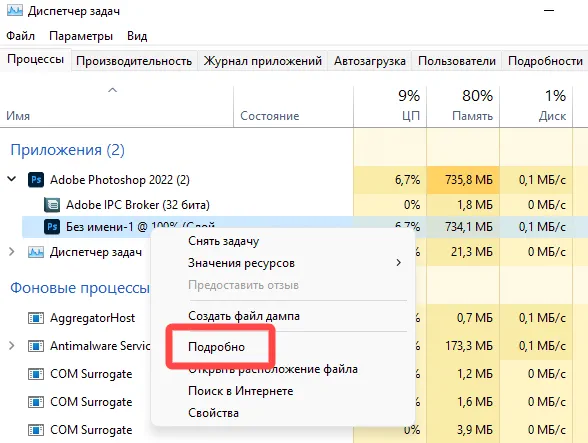
После того, как вы закончите с этим, вы попадёте в другой раздел диспетчера задач и увидите приложение с именем «Photoshop.exe».
Щелкните его правой кнопкой мыши и выберите «Установить приоритет». Откроется новое меню с различными опциями; выберите здесь вариант «Высокий».
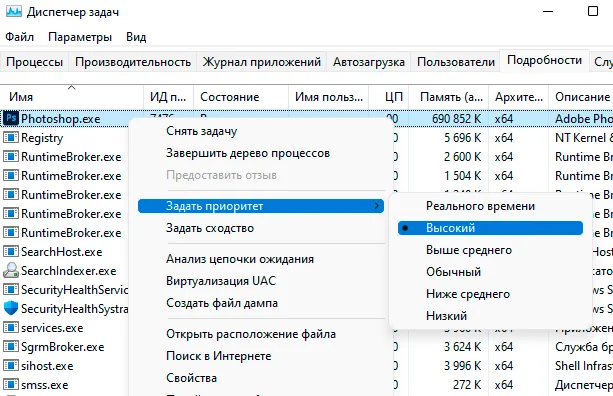
Это всё, что вам нужно сделать, чтобы изменить приоритет процесса в Photoshop или любом другом приложении.
Компьютерные исправления/изменения
Это физические изменения, которые вы можете внести в свой компьютер, чтобы ускорить работу Photoshop. Если ни одно из предыдущих исправлений не помогло, это могут быть ваши последние варианты.
-
Очистите свой компьютер
Давайте будем честными, никто из нас не делает этого так часто, как следовало бы. Но это, несомненно, важная часть обслуживания вашего ПК. Если ваш компьютер задыхается от пыли и грязи, он будет перегреваться и сильно замедляться.
Поэтому важно содержать свой компьютер в чистоте. В зависимости от того, насколько сильно ваш компьютер нуждался в очистке, это – само по себе – может решить некоторые проблемы с задержкой.
Однако, если у вас уже был относительно чистый (т.е. не запылённый) ПК, очистка, скорее всего, не даст вам заметных улучшений.
-
Охладите свой компьютер
Иметь мощный ПК – это хорошо, но всё это бесполезно, если вы не можете его хорошо охладить. Ваш компьютер просто перегреется и резко замедлится.
Самое главное, о чём следует помнить, – это обеспечить хорошую вентиляцию вашего ПК с помощью множества способов подачи прохладного воздуха и удаления нагретого.
Основной способ сделать это – использовать корпусные вентиляторы. Так что не забудьте приобрести хорошие корпусные вентиляторы.
Другая, возможно, более важная вещь, когда речь идёт конкретно о Photoshop, – это поддерживать охлаждение вашего процессора. Ваш процессор отвечает за большую часть работы, которая обеспечивает работу Photoshop, поэтому, если он перегревается, работа будет замедляться.
Поэтому не забудьте приобрести хороший процессорный кулер, чтобы ваш процессор оставался прохладным.
-
Обновите свой компьютер
Если очистка, охлаждение и все другие исправления не приносят особого результата, возможно, пришло время подумать об обновлении вашего ПК.
Иногда вашему компьютеру просто не хватает мощности для работы, независимо от того, насколько вы его оптимизируете. Это печальное осознание для вашего кошелька, но с этим больше ничего не поделаешь.
Я не могу дать конкретную помощь здесь, потому что требования к обновлению различны для каждого ПК, в зависимости от ваших текущих характеристик.
Тем не менее, главное, на что вам следует обратить внимание, – это процессор и оперативная память специально для Photoshop.
-
Получите новый компьютер
В конце концов, на старом и ветхом ПК не поможет ни очистке, ни усиление охлаждения и ни обновление. Иногда нужно просто всё бросить и начать сначала.
Если ничего не помогло, возможно, пришло время сделать это.



