Центральный процессор (CPU) известен как «мозг» компьютера по одной причине: он отвечает за обработку и выполнение инструкций, поступающих от операционной системы, программного обеспечения и других аппаратных компонентов.
Когда процессор перегревается, может возникнуть целый ряд проблем, от заиканий, сбоев, случайных отключений и ужасного синего экрана смерти до снижения производительности, вызванного тепловым троттлингом.
Если с теплом не справиться, это может даже сократить срок службы процессора и привести к необратимому повреждению. Поддержание процессора в прохладном состоянии обеспечит его хорошую работу на долгие годы.
Ниже я собрал несколько эффективных способов предотвратить перегрев процессора. Но, сначала давайте обсудим, что именно вызывает перегрев процессора.
Почему процессор перегревается
Процессор может перегреваться по нескольким причинам. Вот как выглядят эти причины, если разбить их на самые основные элементы:
- ЦП выделяет слишком много тепла
- Процессорный кулер не способен достаточно снизить нагрев процессора
Вышеизложенное кажется вполне логичным, не так ли? Похоже, у нас есть два основных варианта борьбы с перегревом процессора.
Во-первых, уменьшить тепловыделение процессора. И второе – увеличить способность кулера снижать температуру.
Прежде чем мы сможем выяснить, как решить эти две проблемы, давайте посмотрим, что вызывает две вышеупомянутые основные причины перегрева процессора.
Основной причиной нагрева процессора является электрическое сопротивление внутри его цепей из-за нагрузки. Использование ЦП является нормальным явлением; в конце концов, для этого он и создан! Но всё может выйти из-под контроля, если его использовать слишком активно и в течение длительного периода времени.
Вот некоторые вещи, которые сильно используют процессор и быстро нагревают его:
- Задачи, о которых вы не знаете, например: вредоносные программы, устаревшие драйверы и фоновые задачи, которые увеличивают загрузку CPU.
- Задачи, о которых вы знаете и активно инициируете, например: устойчивые многоядерные рабочие нагрузки, такие как рендеринг или игры.
Первое – это то, что вы должны исправить как можно быстрее, но второе – это то, что вы хотите сделать, верно? Таким образом, вместо того, чтобы избавиться от (второй) задачи или рабочей нагрузки (и потерять способность работать или развлекаться), вы хотите, чтобы ЦП лучше справлялся с нагревом.
Это подводит нас ко второй причине нагрева процессора: недостаточное охлаждение/рассеивание тепла процессора.
Вот причины недостаточного охлаждения процессора:
- Ограниченный поток воздуха в корпус ПК
- Недостаточный воздушный поток процессорного кулера
- Слабый кулер ЦП (радиатор и вентиляторы недостаточно мощные для вашего типа CPU)
- Плохо нанесенная (или высохшая) термопаста
- Разогнанный процессор (это может умножить всё вышеперечисленное)
Таким образом, хотя вы хотите использовать свой ЦП (для этого он и создан!), вы хотите использовать его только для задач, которыми вы управляете, и вы хотите максимизировать охлаждающую способность, чтобы поддерживать ЦП как можно более прохладным.
Замечательно! Давайте продолжим:
Признаки перегрева процессора
ЦП может безопасно работать при температуре от 40-70°C.
Некоторые интенсивные задачи, такие как игры или 3D-рендеринг, могут повышать его температуру до 80°C, хотя это всё ещё безопасно, если не поддерживать её в течение длительного периода времени.
Если температура процессора превышает 82°C, это приводит к троттлингу – значительному снижению тактовой частоты – и может произойти серьёзное повреждение (когда процессор полностью перестанет работать).

Предупреждающие признаки перегрева процессора включают в себя:
- Вялая, медленная работа
- Снижение тактовой частоты процессора
- Чрезмерный шум вентилятора, который не уменьшается в течение длительного периода времени
- Сбои
- Система внезапно выключается
Вы также можете проверить температуру вашего процессора с помощью стороннего программного обеспечения, такого как Core Temp или NZXT CAM. Оба просты в использовании. Core Temp позволяет отслеживать температуру каждого ядра процессора, а NZXT Cam предоставляет дополнительную информацию, например, тактовую частоту и нагрузку.
Рекомендуется сначала проверить температуру при обычном использовании, например, при выполнении повседневных задач, а затем снова проверить температуру при запуске теста, такого как Cinebench R23. Это даст вам более глубокое представление о том, как процессор справляется с нагревом.
Имейте в виду, что стресс-тест или запуск эталонного теста сильно нагружают устройство. Если процессор уже борется с нагревом при выполнении повседневных задач, вам следует избегать проведения стресс-теста.
Как остановить перегрев процессора
Что, если вы заметили некоторые явные признаки того, что процессор перегревается? Давайте рассмотрим 10 самых эффективных способов уменьшить перегрев.
Большинство из этих исправлений относительно легко реализовать, хотя некоторые, такие как повторное нанесение термопасты, должны выполняться только опытными пользователями.
Если вам неудобно погружаться в аппаратное обеспечение вашего компьютера, всегда обращайтесь за помощью к профессионалу.
-
Закройте программы с высокой загрузкой ЦП
Одновременное открытие слишком большого количества программ может увеличить загрузку вашего процессора. Даже если вы не думаете, что у вас открыто много программ, существует множество фоновых задач, которые автоматически запускаются при запуске.
Вы можете определить и закрыть программы с высокой загрузкой ЦП в «Диспетчере задач» Windows на вкладке «Процессы»:
- Нажмите Ctrl + Shift + Esc одновременно, чтобы запустить «Диспетчер задач».
- На вкладке «Процессы» определите ненужные программы и фоновые задачи с высокой загрузкой ЦП (Сортировка по столбцу ЦП).
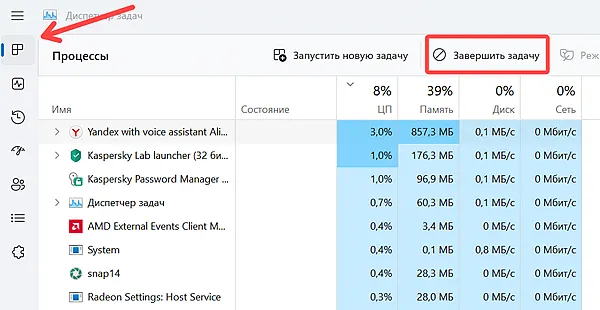
- Нажмите на нужную программу или задачу и выберите Завершить задачу, чтобы закрыть её. Повторите для каждой.
Снова проверьте температуру процессора, чтобы увидеть, повлияло ли это.
В качестве приблизительного ориентира общая загрузка ЦП должна составлять от 2 до 5%, когда он простаивает, и менее 30%, когда вы выполняете лёгкие задачи, такие как просмотр веб-страниц.
Интенсивные задачи могут увеличить загрузку процессора до 60%, а иногда и до 100%. Это нормально, если система охлаждения должным образом справляется с перегревом.
Если загрузка вашего ЦП выше, чем ожидалось (например, если вы ничего не запускали на компьютере, но загрузка близка к 100%), это явный признак того, что существует основная проблема, поэтому продолжайте пробовать другие наши исправления.
-
Улучшите воздушный поток
Недостаточная вентиляция – одна из основных причин перегрева ЦП, и неудивительно, почему:
Если тепло задерживается внутри устройства и не может уйти (или свежий воздух не может проникнуть внутрь), это приведёт к тому, что ваш процессор станет слишком горячим.
Есть несколько способов улучшить воздушный поток, в том числе:
- Убедитесь, что ваш компьютер находится в хорошо проветриваемом помещении с хорошей вентиляцией. Не храните устройство в закрытом пространстве, например, в ящике стола.
- Держите корпус системы закрытым. Несмотря на распространенное заблуждение, открытие корпуса не улучшит поток воздуха и может иметь противоположный эффект. Это связано с тем, что система подвергается воздействию пыли и мусора, которые могут засорить вентиляционные отверстия и радиаторы.
- Удалите все предметы, сложенные сверху корпуса.
- Убедитесь, что кабели аккуратно расположены внутри ПК.
- Добавьте больше корпусных вентиляторов.
- Инвестируйте в новый корпус с улучшенным воздушным потоком.
- Не ставьте ноутбук на мягкие поверхности (например, на кровать), особенно если вентиляционные отверстия находятся внизу.
- Очистите пути впуска и выпуска от любых препятствий, таких как пыль или кабели.
Основной причиной плохого воздушного потока являются заблокированные вентиляционные отверстия или неисправные вентиляторы, что подводит нас к следующему пункту:
-
Осмотрите вентиляторы и вентиляционные отверстия.
Вентиляторы и вентиляционные отверстия вашего ПК играют жизненно важную роль в поддержании низкой внутренней температуры. Если вентиляционные отверстия забиты мусором или вентиляторы неисправны и не работают должным образом, процессор перегреется.
Выключите компьютер, отсоедините всё, а затем откройте корпус.
Проверьте, нет ли пыли или мусора в вентиляторах или вентиляционных отверстиях. Если он есть, используйте ткань из микрофибры и сжатый воздух, чтобы удалить их. Будьте осторожны, чтобы не повредить лопасти вентилятора.

Пыль со временем накапливается, поэтому рекомендуется очищать компьютер каждые 6-12 месяцев. У нас есть отличная статья о том, как правильно удалять пыль из вашего ПК, если вы хотите следовать ей.
Вы также должны убедиться, что все кабели правильно подключены и не блокируют движение вентиляторов. Иногда BIOS не распознает вентиляторы должным образом (особенно те, которые не вращаются), поэтому, возможно, стоит сбросить настройки BIOS, чтобы посмотреть, решит ли это проблему неработающих вентиляторов.
К сожалению, если вентиляторы не вращаются и ни одна из вышеперечисленных мер не сработала, вероятно, неисправны вентиляторы, материнская плата или блок питания.
Замените каждый компонент один за другим, начиная с вентиляторов, чтобы выяснить основную причину. Или отправьте устройство на ремонт, если на него распространяется гарантия. Кроме того, убедитесь, что на вентиляторы подаётся соответствующее напряжение и они подключены к правильным разъемам вентиляторов.
Конечно: если ваши вентиляторы настроены в BIOS так, чтобы они раскручивались только при повышении температуры, они могут ждать пока процессор нагреется.
Проверьте аппаратный монитор в BIOS, чтобы убедиться, что это так. Даже если вентиляторы вращаются, вы должны перепроверить, чтобы их скорость синхронизировалась с нагрузкой на процессор.
Другими словами, интенсивные задачи должны вызывать увеличение скорости вращения вентиляторов, а лёгкие задачи должны снижать скорость или полностью останавливать вентиляторы.
Если вентиляторы и вентиляционные отверстия выглядят хорошо, вам нужно осмотреть процессор, особенно его радиатор и термопасту.
-
Проверьте радиатор процессора и повторно нанесите термопасту
Радиатор – это металлический компонент, который помогает рассеивать тепло и поддерживать низкую температуру чипа. Обычно это считается пассивной мерой охлаждения, которая часто улучшается за счет вентиляторов, отводящих горячий воздух от радиатора.
Проблемы с перегревом обязательно возникнут, если радиатор ЦП установлен неправильно. Он должен быть прочным, надёжным и не шевелиться при прикосновении к нему.
Старая засохшая термопаста также может привести к перегреву процессора. Термопаста улучшает теплопередачу между встроенным распределителем тепла (IHS) процессора и радиатором.

Большинство термопаст сохраняют свое качество от 3 до 5 лет, хотя более дешёвые, как правило, быстро высыхают и могут иметь более короткий срок службы. Если вашей термопасте более 5 лет, её обязательно нужно заменить.
Даже если ваша термопаста совершенно новая, она все равно может вызывать проблемы, если её нанесли неоптимально, например, слишком много или слишком мало. Термопаста должна быть равномерно распределена, чтобы не образовывались воздушные карманы.
Вот как безопасно снять радиатор процессора и повторно нанести термопасту:
- Запустите компьютер на полчаса. Это поможет разогреть термопасту и облегчит её удаление.
- Выключите компьютер и убедитесь, что все кабели отключены. Не забудьте также отключить кабель питания процессорного кулера.
- Лучше всего повернуть компьютер на 90 градусов, чтобы он лежал на боку материнской платой внизу, прежде чем снимать боковую панель.
- Ослабьте болты или зажимы процессорного кулера.
- Медленно поверните кулер процессора, пока он не отделится. Поворачивайте только из стороны в сторону и никогда не дергайте кулер и не тяните его вверх. Это может повредить контакты ЦП и привести к необратимому повреждению.
- Убедитесь, что процессор правильно закреплен в сокете.
- Возьмите ткань из микрофибры и подходящий чистящий раствор (99% изопропиловый спирт). Сотрите старую термопасту с радиатора и IHS процессора.
- Используя новую термопасту, выдавите каплю размером с горошину на центр IHS. Не размазывайте пасту.
- Аккуратно поместите радиатор обратно на процессор. Убедитесь, что вы держите его параллельно.
К сожалению, если радиатор соскользнёт или сдвинется во время этого процесса, вам придётся повторить процесс.
На рынке доступны три основных типа термопасты: на основе керамики, на основе углерода и на основе жидкого металла. У каждой есть свои плюсы и минусы, хотя мы рекомендуем придерживаться керамики или углерода, если вы новичок.
Имейте в виду, что для некоторых процессоров может потребоваться немного больше термопасты, например, для восьмиядерных процессоров Intel или больших процессоров AMD Threadripper.
Если это всё ещё не помогло, вот следующий шаг, который вы должны попробовать:
-
Сканировать на наличие вредоносных программ
Помните, как мы отличали «здоровое» использование ЦП задачами, которые вы контролируете и о которых знаете, и «нездоровое» использование задачами, которое загружают ЦП без вашего ведома или вашего контроля?
Вредоносное ПО – это такая нездоровая задача, которая может нанести ущерб устройству и вызвать перегрев процессора. Это особенно актуально, если выполняются задачи, которые используют производительность процессора, например, майнинг криптовалюты.
Вредоносное ПО обычно не отображается в диспетчере задач, а если и появляется, то оно маскируется под другие распространенные задачи. Это может затруднить обнаружение заражения устройства вредоносным ПО.
Вот почему так важно запустить полную проверку компьютера на наличие вирусов. Служба безопасности Windows имеет встроенную систему проверки, но вы также можете использовать сторонние антивирусные сканеры, такие как Malwarebytes, которые часто обнаруживают больше, чем встроенные методы безопасности Windows.
-
Отрегулируйте параметр питания
Параметр питания, который отдаёт приоритет производительности, а не поддержанию низкой температуры, может привести к ненужному нагреву процессора и... снижению производительности.
Убедитесь, что для параметра питания Windows установлена следующая конфигурация:
- Перейдите в меню «Пуск» и введите «Панель управления» в строку поиска.
- Нажмите «Панель управления», перейдите в «Оборудование и звук» и выберите «Электропитание».
- Установите план электропитания на «Сбалансированный». Затем нажмите ссылку Настройка схемы электропитания.
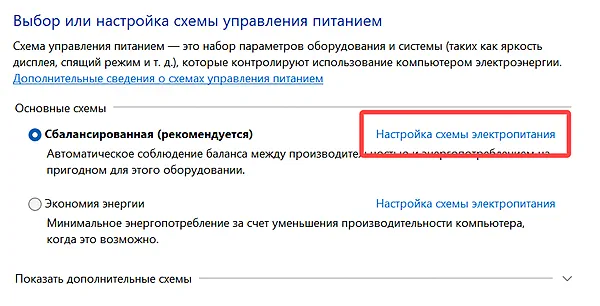
- Нажмите Изменить дополнительные параметры питания.
- Разверните Управление питанием процессора → Максимальное состояние процессора и уменьшите значение до 80-90%.
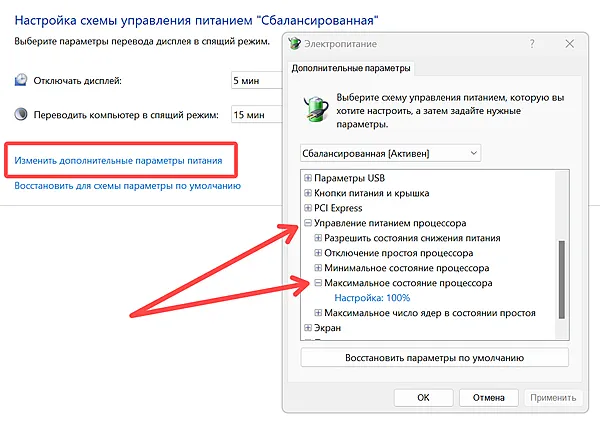
- Примените изменения.
Сбалансированный план питания обеспечивает снижение тактовой частоты ЦП, когда производительность не требуется, сохраняя его прохладным в режиме ожидания.
Конечно, если вы разогнали свой процессор, настройка плана питания не будет иметь большого значения. Поэтому убедитесь, что вы…
-
Перестаньте разгонять процессор
Хотя разгон увеличивает тактовую частоту процессора, он также значительно повышает его нагрев. Лучше воздержаться от ручного разгона, если у вас нет очень мощной системы охлаждения и вы не знаете, что делаете.
Вы можете остановить разгон, сбросив настройки BIOS до заводских.
Вы также можете попробовать снизить напряжение процессора, чтобы снизить его температуру, хотя это повлияет на производительность устройства, и этот процесс может быть сложным для новичков.
-
Проверьте наличие обновлений
Постоянное обновление ПК может потенциально помочь в борьбе с нагревом. Это связано с тем, что обновления часто предназначены для исправления ошибок, исправления уязвимостей и повышения эффективности и производительности.
Проверьте свои приложения, такие как браузер, почтовое приложение или типичное ежедневно используемое программное обеспечение, такое как Adobe CC, и убедитесь, что в каждом из них установлена последняя версия. Вы также можете проверить наличие обновлений Windows в настройках.
- Нажмите клавишу I, удерживая нажатой клавишу Win, чтобы открыть настройки.
- Перейдите в «Центр обновления Windows».
- Нажмите Проверить наличие обновлений и при необходимости установите последнюю версию.
- Перезагрузите устройство.
Всё обновили, а проблемы с нагревом всё ещё возникают? Не теряйте надежды, есть ещё пара исправлений, которые вы можете попробовать, например, настройка скорости вентилятора CPU через BIOS.
-
Отрегулируйте скорость вентилятора процессора в BIOS
Вы можете вручную увеличить скорость вентилятора ЦП на своём ПК, чтобы уменьшить нагрев.
Для этого вам потребуется доступ к BIOS:
- Перезагрузите компьютер в режиме BIOS. Для этого вам необходимо перезагрузиться, удерживая нажатой клавишу, указанную вашим производителем. Обычно это F2, F12 или Delete.
- В меню BIOS найдите опцию управления вентилятором процессора. Опять же, точное название может варьироваться в зависимости от вашего производителя «аппаратным монитором».
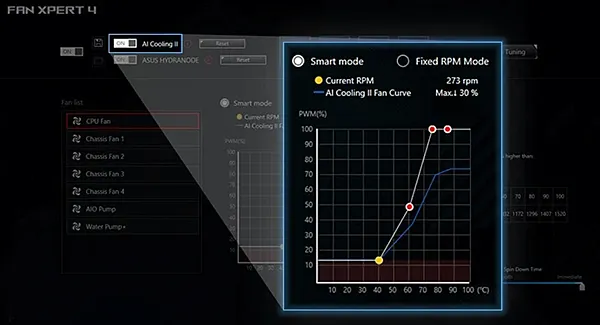
- Установите скорость вентилятора процессора в режим, в котором охлаждение важнее, чем тишина.
- Примените изменения и перезагрузите устройство.
Имейте в виду, что не каждое устройство имеет возможность регулировать скорость вращения вентилятора в BIOS. Если это так, вы можете вместо этого использовать стороннее программное обеспечение, такое как SpeedFan.
-
Инвестируйте в новый процессорный кулер
Стоит инвестировать в новый процессорный кулер, особенно если ваш текущий устарел и ни один из вышеперечисленных методов не решил вашу проблему. Убедитесь, что новый кулер достаточно мощный, чтобы справляться с вашими повседневными задачами.
Существует два основных типа кулеров процессора: воздушные кулеры и жидкостные кулеры.
Дополнительные советы
Здесь мы собрали ещё несколько советов, которые могут помочь предотвратить перегрев процессора:
- Используйте охлаждающий вентилятор для ноутбука. Если вы используете ноутбук, вы можете использовать специальный охлаждающий вентилятор для улучшения воздушного потока.
- Закройте вкладки браузера: избегайте одновременного открытия более 5 вкладок браузера. Наличие десятков вкладок в браузере может привести к перегрузке процессора и его перегреву.
- Измените окружающую среду: прохладная, хорошо проветриваемая среда облегчит компьютеру борьбу с нагревом. Держите устройство подальше от прямых солнечных лучей, используйте кондиционер и держите шторы и окна закрытыми в течение дня.
- Снимите боковую панель вашего корпуса: хотя мы обычно не рекомендуем это делать, так как пыль легче проникает в корпус и обнажаются внутренности, если у вас слишком мало корпусных вентиляторов или внутренняя часть корпуса слишком запутана и препятствует потоку воздуха, снятие боковой панели может снизить температуру. Однако лучшим долгосрочным решением, безусловно, было бы усиление потока воздуха при закрытом корпусе.
Часто задаваемые вопросы
Что произойдет, если процессор перегреется?
Когда процессор перегревается, это может вызвать проблемы с производительностью, сбои и внезапные отключения. Сам процессор также может быть повреждён.
Как предотвратить перегрев процессора?
Закрытие ненужных фоновых задач, очистка от пыли и улучшение воздушного потока – всё это способы предотвращения перегрева процессора. Вы также должны обновлять программное обеспечение.
Перегрев процессора – это нормально?
В то время как процессор нагревается при большой нагрузке, это нормально, но это ненормально, особенно если это происходит регулярно.
Как долго прослужит перегретый процессор?
ЦП, который часто перегревается, будет иметь значительно более короткий срок службы, чем ЦП, который не подвергался воздействию небезопасных температур.
Большинство перегревающихся процессоров выходят из строя в течение года, если основная проблема не устранена.



