Сборка нового компьютера может оказаться очень увлекательным занятием. Результат обещает улучшенную производительность, новые функции, новый внешний вид и новый уровень шума – но, за всё это приходится платить. Помимо денег, вам также придётся заплатить своим временем и усилиями, поскольку сборка нового компьютера даже для опытных любителей и профессионалов может занять некоторое время и требует некоторых ноу-хау. Вы должны знать, как собрать всё это воедино, как обеспечить улучшенное охлаждение или, если вы собираете систему в небольшом корпусе, вам придётся принять множество дополнительных мер.
Но, это не повод не попробовать, и действительно, при правильной помощи вы можете без особых проблем можете собрать свой собственный компьютер. Каждый компонент, как правило, помещается только там, где он должен быть, и, пока вы соблюдаете должную осторожность, периодически разряжаете себя от статического электричества, ничего не роняете и следите за тем, чтобы правильно закрепить кулеры, – вы не будете иметь больших проблем.
Однако, одна проблема, которая затрагивает даже самых опытных сборщиков ПК, – это кабели. Если у вас нет подходящих кабелей, недостаточно кабелей, кабели слишком короткие или не имеют цветовой маркировки в соответствии с остальной частью вашего прекрасного ПК; легко оказаться без подходящего кабеля.
Чтобы этого не случилось с вами, вот полное руководство по кабелям для сборки ПК, которые вам понадобятся, чтобы выполнить следующее обновление именно так, как вы хотите. Мы покрываем всё: от кабелей питания ПК до кабелей передачи данных для накопителей, видеокабелей для вашей видеокарты и кабелей для вентиляторов и кулеров. Мы даже расскажем, как лучше всего распорядиться всеми этими случайными проводами, чтобы ваш следующий компьютер выглядел как можно лучше.
Вот всё, что вам нужно знать о кабелях для сборки ПК.
Электрические кабели
Самые важные кабели в любом компьютере – кабели питания – обеспечивают подачу достаточной мощности для работы каждого компонента. К счастью, каждый разъём кабеля питания внешне сильно отличается от других, и большинство современных блоков питания имеют надёжную маркировку, поэтому вам не нужно беспокоиться о подключении кабеля к неправильному компоненту. Просто убедитесь, что вы подключили их все перед первой загрузкой.
Примечание. Если у вас модульный блок питания, к которому вы можете подключать только те кабели, которые вам нужны, и ничего больше, вам необходимо убедиться, что вы подключаете их с правильного конца. Хотя большинство производителей блоков питания следят за тем, чтобы конец, подключаемый к компоненту, отличался (и имел четкую маркировку) от конца, подключаемого к источнику питания, это не всегда очевидно. Если у вас есть сомнения, проверьте дважды и проверьте руководство.
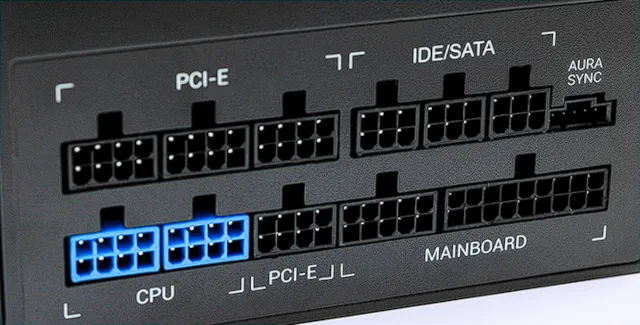
Начнём с самого большого и очевидного кабеля питания из всех: 24-контактного разъема материнской платы (иногда 20+4-контактного в старых блоках питания). Если вы и можете узнать какой-либо силовой кабель в коллекции спагетти, с которым работаете, то это именно этот. У него самый большой разъем и самые толстые кабели, поскольку здесь много проводов для передачи всей необходимой мощности на материнскую плату. Он подключается прямо к 24-контактному разъёму на вашей плате, обычно расположенному посередине с правой стороны.

Однако, это не единственный кабель питания, который нужен некоторым материнским платам. Вам также может потребоваться подключить 4-контактный, 8-контактный или даже два 8-контактных кабеля питания в верхней части материнской платы, чтобы обеспечить дополнительное питание процессора. На большинстве разъёмов они обычно помечены как «CPU», но и отдельные 4+4-контактные разъёмы обычно подскажут вам, для чего они предназначены.

Следующим по важности является питание вашей видеокарты или кабели питания PCI Express. Если вы собираете ПК без выделенной видеокарты, вы можете пропустить этот раздел, но для всех остальных: вашему мощному графическому процессору требуется мощность, превышающая 75 Вт, которые может дать слот PCI Express, поэтому вам придется подключить несколько дополнительные силовые кабели.
Для большинства видеокарт это будет один, два или три шести- или 8-контактных разъёма питания PCI Express, хотя в некоторых видеокартах Nvidia последнего поколения используются специальные 12- и 16-контактные разъемы. В вашем блоке питания должны быть необходимые кабели с надписью «PCIe», обозначающей, для чего они предназначены. Однако, если вы обнаружите, что у вас нет подходящих кабелей или их недостаточно для вашей видеокарты, не бойтесь; В комплект поставки вашего блока питания или видеокарты входят соответствующие адаптеры питания для их подключения.

При подключении нескольких шести- или восьмиконтактных кабелей питания в идеале используйте несколько кабелей, а не один и тот же кабель с несколькими разъёмами. Это снимает нагрузку с отдельных силовых кабелей и распределяет нагрузку более равномерно.
Кроме того, убедитесь, что при подключении кабелей питания видеокарты вы вставляете их до упора и в идеале слышите «щелчок» их фиксации на месте. Были сообщения о том, что видеокарты последнего поколения (особенно модели очень высокого класса) плавили адаптеры питания, когда они были ненадёжно подключены.
Современные накопители NVMe и M.2 не требуют внешнего питания, но если у вас есть старые твердотельные накопители SATA (SSD) или жёсткие диски (HDD), вам потребуется подключить кабель питания SATA для каждого из них. Они имеют длинный L-образный разъём, и на каждом кабеле питания SATA их обычно несколько. Подключайте их осторожно, поскольку разъём не такой прочный, как у других силовых кабелей.

Последний кабель для сборки ПК, с которым вы, вероятно, столкнетесь, – это четырехконтактный Molex. Они устарели и используются только для устаревших устройств и карт расширения, но вы все равно можете время от времени сталкиваться с ними, и они отлично подходят для использования с адаптерами, если вам нужны дополнительные разъёмы питания PCIE или SATA. Эти четырехконтактные кабели могут быть неудобными, так как гнездовые разъёмы могут легко потерять целостность, поэтому, если кажется, что он не подключается должным образом, вытащите его, отрегулируйте, а затем повторите попытку – не прилагайте усилий.

После подключения всех кабелей питания ваш компьютер может выглядеть как «мешанина спагетти в оплетке». Если хотите, вы можете оставить всё как есть, и ваш компьютер будет работать нормально, но многие энтузиасты предпочитают управлять своими кабелями. Для эстетичного вида можно добавить удлинительные кабели питания в оплетке. Это не только выглядит аккуратнее, но и упрощает обслуживание вашего ПК, поскольку будет яснее, где проходят кабели, и вашим компонентам не будут мешать толстые кабели питания.
Кроме того, прокладка кабелей в стороне от основных магистралей вашего ПК обеспечит доступ ко всем компонентам чистого и прохладного воздуха. Кабели могут препятствовать потоку воздуха, что не только ухудшает эффективность охлаждения, но и увеличивает турбулентность воздуха, что может повысить уровень шума.
Чтобы избежать этого, свяжите кабели вместе с помощью застёжек-липучек и заправьте провисающие кабели в углы и выемки корпуса, чтобы спрятать их. Современные корпуса часто поставляются с кабельными стяжками или приспособлениями, которые можно использовать, с выемками и отверстиями на корпусе, которые позволяют проложить кабели за лотком материнской платы или, по крайней мере, точечно закрепить их кабельными стяжками.
Кабели для передачи данных
Точно так же, как некоторым старым накопителям нужны кабели питания, им также нужны кабели для передачи данных. Кабели SATA – это тонкие, часто окрашенные кабели с L-образным разъёмом на конце, как у кабелей питания SATA. Вам понадобится один из них для каждого из ваших твердотельных накопителей SATA и жёстких дисков для подключения к соответствующему порту SATA на материнской плате.
Хотя эти накопители становятся гораздо менее популярными по мере снижения цен на твердотельные накопители NVMe, большинство материнских плат и корпусов по-прежнему поддерживают несколько накопителей этого типа, поэтому у вас не должно возникнуть проблем с подключением своих, независимо от того, сколько вам нужно.

Если вы используете внешние накопители, для этого вам также понадобится кабель, хотя они могут объединять питание и передачу данных в одном разъёме. В случае современных внешних твердотельных накопителей вам потребуется использовать кабель USB-C – в идеале USB-C–USB-C, чтобы максимизировать скорость передачи данных. Некоторые накопители даже поддерживают новые соединения USB4 и Thunderbolt 4. В этом случае использование соответствующего кабеля ещё больше повысит производительность, хотя они также будут совместимы с любым стандартным кабелем USB-C.
Некоторые периферийные устройства, такие как мыши и клавиатуры, также имеют съёмные кабели, но они поставляются в комплекте с устройством, поэтому вам не нужно беспокоиться о покупке дополнительных кабелей, если они не требуют замены.
Видеокабели для подключения монитора
Независимо от того, используете ли вы высокопроизводительную видеокарту или просто используете встроенный графический процессор для запуска новой сборки ПК, вам понадобится видеокабель для подключения компьютера к монитору или другому дисплею.
Наиболее распространенными типами являются HDMI, DisplayPort и USB-C, каждый из которых предлагает уникальные функции, и есть веская причина использовать их вместо других.
Большинство современных видеокарт поддерживают HDMI и DisplayPort, а некоторые также предлагают соединения USB-C. Некоторые материнские платы имеют одинаковые варианты разъёмов, хотя более старые и более бюджетные модели будут просто иметь выход HDMI.
Кабели HDMI являются наиболее часто используемым разъёмом для большинства бытовых устройств в гостиной, а также популярным выбором для подключения настольных компьютеров к мониторам. Благодаря стандарту HDMI 2.1 он поддерживает разрешение 4K с частотой обновления до 120 Гц, и если вы используете монитор со звуком, он тоже справится с этим.
Кабель DisplayPort чаще используется в игровых ПК высокого класса, поскольку он обеспечивает максимальную производительность с поддержкой более высоких разрешений и частот обновления. До запуска HDMI 2.1 DisplayPort 1.4 опережал все другие варианты подключения дисплеев высокого класса, с появлением DisplayPort 2.0/2.1 он снова вернулся на первое место. DisplayPort может поддерживать разрешение до 8K с частотой 165 Гц, несколько дисплеев 4K одновременно или один с частотой до 480 Гц. Он даже теоретически может поддерживать дисплей с разрешением 1080p и частотой обновления 900 Гц, хотя пока не существует дисплеев, поддерживающих любую из этих конфигураций.
Третий вариант для некоторых современных дисплеев и ПК – кабель USB-C, который может быть USB 3.2 2x2, USB 4 или Thunderbolt 3 или 4. Все они поддерживают HDMI и DisplayPort через USB, что позволяет использовать один USB-кабель для передачи видео и звука на дисплей. В случае ноутбуков это также может в некоторых случаях обеспечивать питание ноутбука, заряжая его одновременно с выводом данных на дисплей.
Советы по прокладке кабелей при сборке ПК
Поддержание чистоты и порядка в кабелях, независимо от того, находятся ли они внутри вашего ПК или снаружи, может принести реальную пользу. Если вы легко отвлекаетесь, аккуратное рабочее место – важная часть того, чтобы оставаться сосредоточенным и эффективным, и убирание кабелей из поля зрения может во многом помочь в этом. Когда дело доходит до обслуживания вашего ПК, например, чистки или обновления аппаратного обеспечения, отсутствие на компьютере беспорядка в кабелях может значительно облегчить задачу – это также помогает поддерживать низкую температуру и уровень шума.
С этой целью вам нужно спланировать кабели сборки вашего ПК так, чтобы их можно было скрыть. Во многих корпусах есть укромные уголки и щели, куда можно засунуть лишние кабели, в то время как в других есть специальные маршруты для прокладки кабелей, особенно на задней стороне лотка материнской платы. В качестве альтернативы вы можете попытаться протолкнуть кабели к краям корпуса, так как в этом случае их будет трудно обнаружить, когда боковая панель будет открыта.
Если у вас есть большие коллекции кабелей, которые свободно прилегают друг к другу, вы можете заставить их вести себя лучше, стянув их вместе с помощью кабельной стяжки или липучки. Иногда их можно подключить к специальным кабельным креплениям в самом корпусе, чтобы зафиксировать на раме.
Для более толстых кабелей вы также можете купить дополнительные кабельные муфты и приспособления, которые помогут удержать их на месте. Для систем охлаждения с большим количеством вентиляторов вы также можете купить контроллеры вентиляторов или кабели-разветвители вентиляторов, которые позволят вам управлять несколькими вентиляторами с помощью одного кабеля, сокращая ненужную проводку на вашем ПК.
Заключение – кабели и сборка ПК
Кабели для ПК могут быть одной из самых устрашающих частей сборки компьютера, но это не обязательно. Кабели питания, кабели передачи данных и видеокабели подключаются к соответствующим портам и почти ничего больше – так что вы почти не ошибетесь, если не будете торопиться, будете читать руководства и дважды проверите, прежде чем что-либо подключать. После того, как вы сделаете это несколько раз, кабели для сборки ПК перестанут быть чем-то сложным.
Просто проложите все внутренние кабели по бокам корпуса и спрячьте ненужные кабели. Это может помочь улучшить воздушный поток, что снизит уровень шума и поможет вашему компьютеру работать максимально эффективно, сохраняя его прохладным.
Если убрать кабели монитора и кабели аксессуаров за пределы компьютера, ваше рабочее пространство станет чище и более сосредоточенным, что отлично подходит для пользователей домашнего офиса.
Создание компьютера может быть сложной задачей, но она приносит удовлетворение и расскажет вам много нового о машине, за которой вы проводите так много времени. Удачи!



